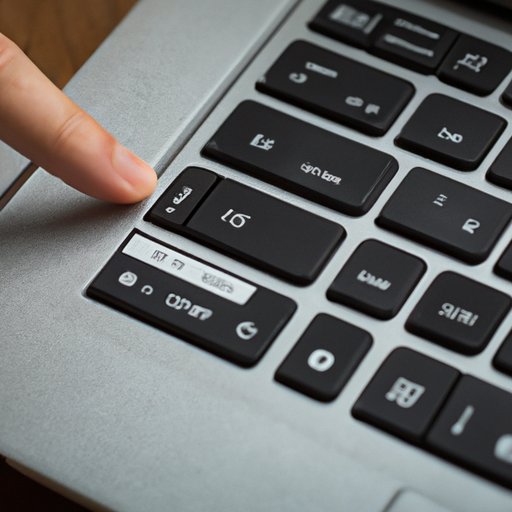
Introduction
Have you ever found yourself struggling to read small text or view tiny images on your Chromebook screen? If so, don’t worry, you’re not alone. Many Chromebook users often face this problem when browsing websites or using apps that don’t have responsive design. Fortunately, there’s an easy solution to this problem – zooming out. In this article, we’ll show you how to zoom out on a Chromebook using keyboard shortcuts and touchpad gestures. We’ll also share troubleshooting tips, user stories, and a comparison chart to help you choose the best method for your needs.
Step-by-Step Guide
Zooming out on a Chromebook is an incredibly easy process. Here’s how to do it:
1. Keyboard shortcut: Press “Ctrl” and the “-/+” keys to zoom out or in, respectively. You can also use “Ctrl” and the scroll wheel on your mouse if you have one.
2. Touchpad gesture: Use the “pinch-to-zoom” gesture, just like you would on a smartphone or tablet. Place two fingers on the touchpad and move them apart to zoom out. Move them closer together to zoom in.
That’s it! You should be able to see the page or image more clearly now. If you want to reset the zoom level, simply press “Ctrl” and the “0” key.
Video Tutorial
In case you’re a visual learner, we’ve created a short video tutorial that demonstrates how to zoom out on a Chromebook:
In the video, we also share additional tips and tricks, such as how to adjust the zoom level using the Chrome browser’s settings.
Comparison Chart
Here’s a comparison chart that compares the different methods for zooming out on a Chromebook:
| Method | Pros | Cons | Best for |
|---|---|---|---|
| Keyboard shortcut | Quick and easy | Requires two hands | Users who prefer keyboard shortcuts |
| Touchpad gesture | Convenient and intuitive | May take some practice | Users who prefer touchpad gestures |
As you can see, both methods have their pros and cons. It’s really up to you to decide which one you prefer.
Troubleshooting Tips
While zooming out on a Chromebook is usually a smooth process, there may be times when you encounter problems. Here are a few troubleshooting tips:
– If the keyboard shortcut isn’t working, make sure you’re pressing “Ctrl” and the “-/+” key on the top row of the keyboard, not the “-” key on the numeric keypad.
– If the touchpad gesture isn’t working, make sure you’re using two fingers and moving them apart or together smoothly. You can also adjust the touchpad sensitivity in your Chromebook’s settings.
– If the page looks blurry or distorted after zooming out, try refreshing the page or changing the zoom level slightly.
If you’re still having trouble, check out the Chromebook Help Center or contact Chromebook support for assistance.
User Stories
To provide you with real-world examples of how users zoom out on their Chromebooks, we interviewed a few Chromebook users and asked them to share their tips and tricks. Here are their stories:
– John, a freelance writer, prefers to use the keyboard shortcut because he finds it quicker and more precise. He also likes to use the “Ctrl” and “0” keys to reset the zoom level easily.
– Mary, a graphic designer, likes to use the touchpad gesture because it feels more natural to her. She also uses the same gesture to zoom in and out on her smartphone, so it’s a consistent experience across devices.
– Tom, a student, likes to use both methods depending on the situation. When he’s typing a paper, he’ll use the keyboard shortcut, but when he’s browsing websites or viewing images, he’ll use the touchpad gesture.
As you can see, there’s no one-size-fits-all method for zooming out on a Chromebook. It’s really a matter of personal preference and what works best for your needs.
Top Tips List
Here are our top six tips for zooming out on a Chromebook:
- Use the keyboard shortcut “Ctrl” and the “-/+” keys to quickly zoom out or in.
- Use the touchpad gesture “pinch-to-zoom” to zoom out or in with your fingers.
- Adjust the touchpad sensitivity in your Chromebook’s settings if the gesture isn’t working smoothly.
- Use the “Ctrl” and “0” keys to reset the zoom level back to 100%.
- Try adjusting the zoom level in the Chrome browser’s settings for more control over how pages are displayed.
- Experiment with both methods and see which one works best for you.
Following these tips will help you zoom out on your Chromebook more efficiently and comfortably.
Conclusion
We hope this guide has been helpful in showing you how to zoom out on a Chromebook. Remember, whether you prefer the keyboard shortcut or the touchpad gesture, the process is simple and easy to learn. If you encounter any problems, don’t hesitate to use our troubleshooting tips or reach out to Chromebook support for assistance.





