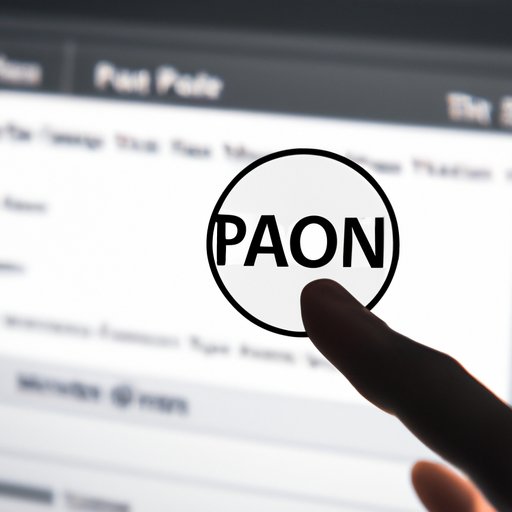
I. Introduction
Zooming in on your screen can make text and images easier to read and navigate, particularly for users with visual impairments. This article is intended for anyone looking to learn how to zoom out in Windows, including those who want to optimize their screen size, customize their settings, or troubleshoot common issues.
Throughout the article, we will cover:
- How to Use the Zoom Function in Windows
- Video Tutorial for Visual Learners
- Accessibility Features for Visual Impairments
- Comparing and Contrasting Different Apps and Programs for Zooming
- Common Issues with Zooming in Windows and How to Troubleshoot Them
- Tips and Tricks for Optimizing the Zoom Function in Windows
II. How to Use the Zoom Function in Windows
To use the zoom function in Windows, follow these simple steps:
- Open the Start menu and select “Settings.”
- Select “Ease of Access.”
- Scroll down to “Magnifier” and select it.
- Toggle the “Magnifier” switch to “On.”
- Use the slider to set your desired zoom level.
- Select “Preview” to test how the zoom level looks.
- Select “OK” to save your changes.
If you want to customize your zoom settings further, click on “Magnifier options” to adjust things like tracking, sizing, and color inversion.
For touchscreens, there are additional features such as pinch-and-zoom and touch magnifier, which you can access by going to “Touch Keyboard and Handwriting Panel” in the Ease of Access settings.

III. Video Tutorial for Visual Learners
If you’re a visual learner, it may be helpful to watch a video demonstration of different ways to zoom in and out on Windows. Check out this video by Britec09, which covers several methods for zooming in and out:
The video covers:
- Using the mouse scroll wheel
- Using the Magnifier app
- Using the Windows + Plus and Windows + Minus shortcuts
- Enabling full-screen zoom
IV. Accessibility Features for Visual Impairments
Windows includes numerous accessibility features designed to help users with visual impairments. These features can help you adjust your zoom settings to your specific needs.
Here are some of the features available:
- High Contrast mode
- Large Text
- Custom cursor sizes and colors
- Voice dictation
- Screen readers
- Magnifier filters and color adjustments
- Braille input and output
If you have a visual impairment, you may want to explore these features to customize your desktop experience.
V. Comparing and Contrasting Different Apps and Programs for Zooming
In addition to the Magnifier app built into Windows, there are several third-party options available for zooming, such as Microsoft Magnifier or ZoomIt.
Here are a few features to consider:
- Compatibility with other programs
- Zoom range and level options
- Customizable settings, such as hotkeys and filters
- User interface and ease of use
Ultimately, the best app or program to use will depend on your needs and preferences. Consider testing out a few options to find the one that works best for you.
VI. Common Issues with Zooming in Windows and How to Troubleshoot Them
While zooming in Windows is generally straightforward, there are a few common issues that users may encounter.
Here are some solutions to common problems:
- Zoomed-in content isn’t fitting on screen: Use the scroll bars or move your cursor towards the edges of the screen to navigate within the zoomed-in area.
- Zoom slider isn’t working: Try restarting the Magnifier, toggling the Magnifier off, then on again. Alternatively, you can try accessing the Zoom settings through the Control Panel, rather than the Settings menu.
- Zoom function is interfering with other programs: Try using a third-party zoom app or program, or disabling the Windows zoom function altogether.
If you encounter any other problems, try restarting your computer or checking the Microsoft Support site for additional solutions.
VII. Tips and Tricks for Optimizing the Zoom Function in Windows
Here are several additional tips for optimizing the zoom function in Windows:
- Use keyboard shortcuts: Windows + Plus to zoom in, Windows + Minus to zoom out, Windows + Esc to exit full-screen mode.
- Adjust zoom levels for specific applications: In Settings, select “Change zoom level in apps,” then choose the app you want to customize and adjust the slider.
- Customize zoom settings: In Magnifier options, you can adjust things like tracking, sizing, and inversion.
Experiment with these tips to see what works best for your workflow and visual preferences.
VIII. Conclusion
We hope this article has helped you better understand how to use the zoom function in Windows. Whether you’re looking to customize your settings, troubleshoot common issues, or find the best app for zooming, there’s no shortage of options available.
If you’re still struggling with zooming in Windows, there are many resources available for additional support. The Microsoft Support site is a great place to start, or you can consider reaching out to a community or support group for users with visual impairments.
Remember to experiment with different settings and features to find what works best for you.





