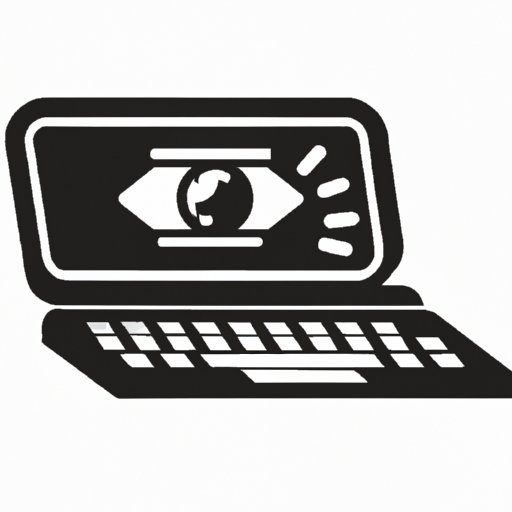
Introduction
Are you tired of straining your eyes while using your Mac? Zooming on a Mac can be a helpful solution. Whether you need to see an app better, make your Mac more accessible, or zoom during presentations, knowing how to zoom on a Mac can be a game-changer. This article will cover the basics of zooming, specific app zooming, accessibility features, presentations, use of mice or trackpads, multiple monitor use, and troubleshooting tips.
The Basics of Zooming on a Mac
To zoom on a Mac, one can use keyboard shortcuts, mouse/trackpad, or the menu bar. Zoom settings can also be customized to fit individual needs. To access zoom options via keyboard, use ‘Ctrl + Scroll up’ to zoom in or ‘Ctrl + Scroll down’ to zoom out. For a trackpad, one can either double-tap with two fingers and then drag the trackpad to adjust the zoom level or hold down ‘Option + Command’ while scrolling. For mouse users, holding down ‘Option’ and scrolling will adjust the zoom level.
To access zoom features via the menu bar, go to ‘System Preferences’, click on ‘Accessibility’, then select ‘Zoom’. The menu bar offers the ability to customize zoom settings, including the zoom style and magnification.
To use zoom effectively, adjust the zoom level as needed, move the zoomed view around the screen, and consider using split screen instead of zoom to view multiple apps simultaneously.
How to Zoom In on Specific Apps
In many apps, users can zoom by using ‘Command +’ or ‘Command -‘ (Ctrl for windows). However, some apps may have unique zoom functionalities. For web browsers, one can use the keyboard shortcut or use the three dots on the top right corner of the screen to select ‘zoom’. Microsoft Word also offers a zoom feature located under the ‘View’ tab. In Preview, one can use the toolbar or the keyboard shortcut ‘Command + 2’ to zoom in. Photoshop also offers a variety of zoom options under the ‘View’ tab.
How to Zoom for Accessibility
For users with visual impairments or disabilities, Mac offers a range of accessibility options. To use zoom for accessibility, go to ‘System Preferences’, then ‘Accessibility’, and select ‘Zoom’. Within zoom, select the ‘Zoom style’ menu to select between full screen or picture-in-picture. For voiceover, turn on ‘VoiceOver’ under the ‘Accessibility’ tab.
To maximize the accessibility of your Mac, enable ‘Reduce transparency’, ‘Display contrast’, and ‘Increase contrast’ in your ‘Accessibility’ settings.
How to Zoom during Presentations
Zoom can enhance presentation experiences for both presenters and viewers. Presenter display mode can be used to view notes and timers on your device while presenting different content on a separate screen. Zooming during presentations can also be useful for highlighting specific information, such as charts or graphs.
Third-party tools like Keynote and PowerPoint offer advanced zooming features like zoom-in slide transitions and multiple slide view. Use these tools to create memorable and dynamic presentations.
How to Zoom using a Mouse or Trackpad
Using a mouse or trackpad to zoom can be more efficient than using keyboard shortcuts. To customize zoom settings, go to ‘System Preferences’, then ‘Accessibility’, and choose the ‘Zoom’ tab. To use multi-touch gestures, ensure the feature is turned on within ‘Trackpad’ in the ‘System Preferences’ menu.
To adjust zoom speed, move the scroll gesture slider and test the settings to suit your needs. If zoom is not working, try resetting the mouse or trackpad or restarting the Mac.
How to Zoom on Multiple Monitors
Using zoom with multiple monitors can allow users to better organize their workspaces. To access this feature, go to ‘System Preferences’, then ‘Mission Control,’ and enable ‘Displays have separate Spaces.’ Use the ‘Zoom’ dropdown menu in the ‘Accessibility’ settings to adjust the zoom level on each monitor.
If problems arise when using zoom with multiple monitors, try restarting the Mac or unplugging and plugging back in the external monitor(s).
How to Troubleshoot Zoom Issues
Sometimes zoom on a Mac may cause issues like slow zoom. If zoom is not working correctly, try logging out and logging back in or adjusting the overall system performance by closing unnecessary applications. Additional resources like forums and Apple support pages can provide more extensive troubleshooting options.
Conclusion
In conclusion, zooming on a Mac can make a significant difference in productivity, efficiency, and accessibility. With the tips and tricks provided, users can gain a better understanding of how to use zoom features on both a basic and advanced level. By exploring specialized features for specific apps, multiple monitor use, and presentation design, users can unlock the full potential of their Mac.





