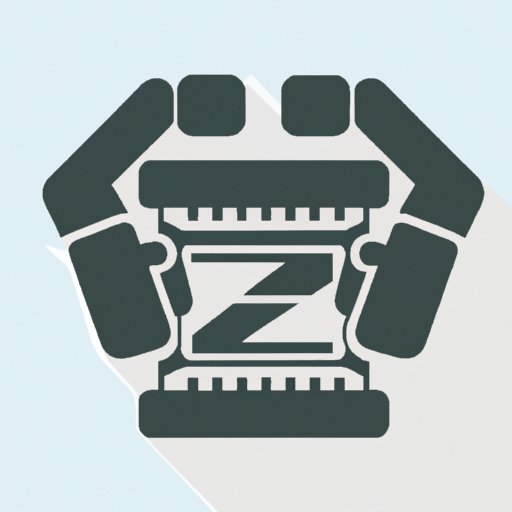
I. Introduction
If you’ve ever needed to send a large file over email or compress a group of files into a single folder, you might have come across the term “zipping.” Zipping is the process of compressing one or more files into a smaller file, also known as an archive. Not only does this save disk space, but it also makes it easier to share files over the internet. This article aims to provide a comprehensive guide on how to zip a file on Mac, aimed at users of all levels.
II. Step-by-step tutorial
The process of zipping a file on Mac is relatively straightforward. Follow these steps:
- Find the file(s) or folder(s) you want to zip
- Right-click on the file or folder and select “Compress [filename]”
- Wait for the compression process to finish
- The new zip file will be created in the same location as the original file
If you want to change the compression level of the zip file, you can do so by holding down the Option key while right-clicking on the file, and selecting “Compress [filename]”. Two compression levels are available: “Compress [filename]” for a “normal” level of compression, and “Compress [filename] (more)” for a higher compression level. Keep in mind that a higher compression level might take longer to process but result in a smaller file size.
Here are a few tips to make the process smoother:
- Try to compress a smaller number of files at once to speed up the process
- If you have a lot of files to compress, consider creating a new folder and adding all the files into it before compressing the folder instead
- If the process fails or you receive an error message, try to compress the file again after restarting your Mac
III. Video tutorial
While following written instructions is helpful, some users might prefer to learn how to zip a file on Mac through a video tutorial. Here’s a brief overview of the steps involved:
- Open Finder and locate the file(s) or folder(s) you want to zip
- Control-click on the file or folder and select “Compress [filename]”
- A new zip file will be created in the same location as the original file
To create an engaging and understandable video tutorial, here are some tips:
- Speak slowly and clearly, and try not to rush through the steps
- Show each step on-screen while explaining it verbally
- Include captions for users who might have difficulty hearing or understanding the audio
IV. Comparison of different tools
While Macs come with a built-in archiving tool called Finder, there are also third-party tools available, such as WinZip or BetterZip. Here’s a comparison of each:
- Finder: Free, easy to use, comes pre-installed on all Macs, limited features
- WinZip: Paid, more advanced compression options, additional features like cloud backup and PDF conversion
- BetterZip: Paid, customizable interface, advanced compression options, supports more file formats
Ultimately, which tool you use depends on your personal preference and the features you need. For most users, the built-in Finder tool is sufficient. If you need more advanced features or frequently work with archives, a third-party tool might be worth considering.
V. Common issues and solutions
While zipping a file on Mac is a relatively straightforward process, users might encounter some common issues. Here are a few and their solutions:
- Issue: The file is too large to compress
- Solution: Try compressing a smaller number of files at once, or split the file into multiple archives
- Issue: The file permission does not allow for compression
- Solution: Change the file permission to allow the archive to be created
- Issue: The file type is not supported by the archiving tool
- Solution: Use a third-party tool that supports the file type
By following these tips, users can avoid common issues and compress files without any problems.
VI. Advanced techniques
For users who want to take their zipping skills to the next level, Macs offer advanced features such as creating password-protected archives. Here’s how to do it:
- Control-click on the file or folder and select “Compress [filename]”
- Click on the newly created zip file to select it
- Click on “File” and select “Encrypt [filename]”
- Enter a password and click “Set Password”
- The archive is now password protected and can only be opened with the password
Here are some tips to make the process smoother:
- Choose a strong password that is difficult to guess and includes a combination of uppercase and lowercase letters, numbers, and symbols
- Make sure to remember the password as there is no way to recover it if forgotten
VII. Productivity tips
Zipping files can help Mac users be more productive by saving disk space and making it easier to share files with others. Here are a few tips:
- Zip files that you don’t frequently access to save disk space
- Archive files that you want to keep as a backup for long-term storage
- Compress large files before sharing via email or cloud services to reduce upload and download times
VIII. Conclusion
In conclusion, zipping a file on Mac is simple and can be done with just a few clicks. Whether you’re a beginner or an advanced user, this guide provides step-by-step instructions, tips, and tricks for zipping files efficiently and effectively. By using the built-in Finder tool or a third-party tool, users can choose the features that best suit their needs and increase their productivity by saving disk space and sharing files more easily.





