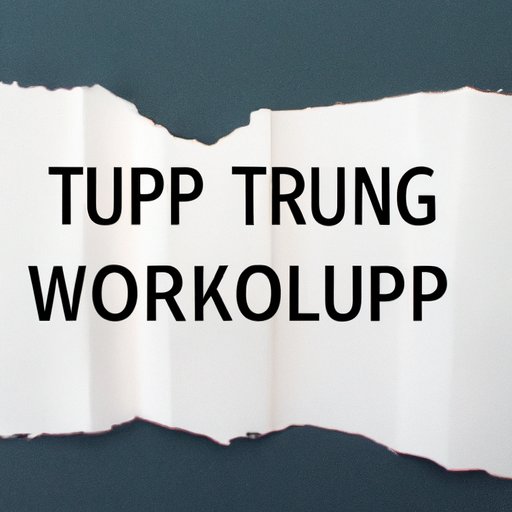
I. Introduction
Wrapping text in Word means setting text around a specific object, image, or shape in your document. This feature allows you to add a professional touch to your document, making it more visually appealing and easier to read. In this article, we will go over various wrapping text options in Word, and discuss tips and tricks to make the process more efficient.
II. Step-by-step guide
Word provides multiple options to wrap text around an object or image, such as Square, Tight, Through, and Top and Bottom. In this section, we will guide you through the process of using the wrap text feature in Word.
To wrap the text in Word, you can follow these steps:
- Insert an object or image into your document using the Insert tab.
- Select the object or image by clicking on it.
- Go to the
- Click the
- Select one of the wrap text options.
Once you have selected the text wrapping option, you can also adjust its position and distance from the text. You can access the Text Wrapping Position options under the ‘More Layout Options’ tool, where you can adjust vertical and horizontal alignment, and add effects like shadows and reflections.
III. Hands-on tutorial
Now let’s put some of these theories into practice with a hands-on tutorial. In this tutorial, we will cover different use cases and how to wrap text around each of them. For example, how to wrap text around a circular object, or text that flows across pages or columns. You can follow the tutorial through a recorded video, or join us in a webinar for an interactive experience.
We will also walk you through multiple examples of wrapping text around different objects, images, and tables to help you use this feature in your day-to-day work.
IV. Common mistakes
Even with the best intentions, people may make mistakes while wrapping text in Word. One of the most common mistakes that people make is adding too much white space, or not aligning the text with the object or image correctly. Another mistake is selecting the wrong wrap text option, resulting in overlapping or distorted images.
To avoid these mistakes, make sure to preview the text while you’re still working on the document. Use the Preview option to adjust the text alignment and spacing, and double-check that you’ve chosen the right wrap text option.
V. Tips and tricks
Here are some useful tips and tricks that can help you improve the text wrapping process:
- Use keyboard shortcuts to save time, like Ctrl+ Alt+ L for align left and Ctrl+ Alt+ R for align right.
- Reduce white space by using ‘In Line with Text’ wrapping, or adjusting the distance of the object or image.
- Customize the text wrapping option further by using the ‘Edit Wrap Points’.
VI. Different options for wrapping text
There are several text wrapping options available in Word, including Square, Tight, Through, Top and Bottom, and In Line with Text. The advantage of using a specific option varies depending on the document, and the type of object or image you’re working with.
The Square and Tight options are useful for wrapping text around irregular shapes, while Through is best suited to avoid blocking the view of an object or image. In Line with Text wraps text only around the borders of the object or image, and Top and Bottom wraps the text around the top and bottom margins of the object or image.
VII. Conclusion
Wrapping text in Word can enhance visual appeal and make your document look more professional. In this article, we’ve covered different text wrapping options and provided a step-by-step guide to wrap text in Word. We have also discussed some common mistakes to avoid and provided tips and tricks to make the process more efficient. Lastly, we went over various text wrapping options and their advantages and disadvantages.
With this comprehensive guide, you can improve your Word skills and create documents that look better and are easier to read.





