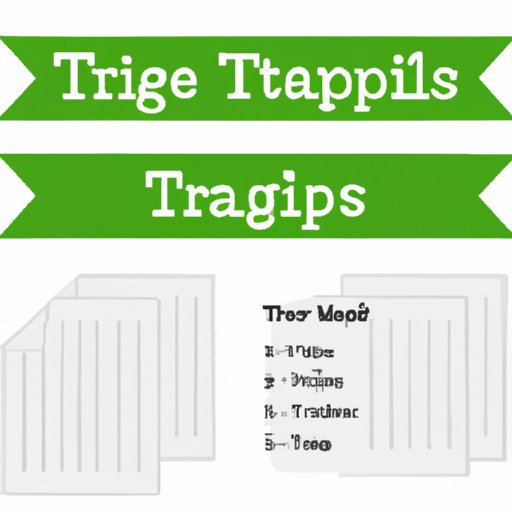
Introduction
Google Sheets is a powerful tool for managing data and creating spreadsheets. However, some users may find it difficult to format and display their data in the best way possible. One common issue is text wrapping, which means adjusting your text to fit into a cell without overlapping other cells. This article aims to provide a comprehensive tutorial on how to wrap text in Google Sheets, including step-by-step instructions, tips and tricks, and troubleshooting tips.
A Step-by-Step Guide on How to Wrap Text in Google Sheets
What is Text Wrapping and Why is it Important?
Text wrapping is a formatting option in Google Sheets that allows users to display text within a cell without it overflowing into other cells. This is especially important when working with large amounts of data or when creating a report or presentation. Text wrapping keeps your data organized and easy to read and understand.
How to Wrap Text in Google Sheets: Step-by-Step Instructions
To wrap text in Google Sheets, follow these simple steps:
1. Open a Google Sheets document and select the cell(s) you want to wrap text in
2. Click on the “Format” tab in the menu bar at the top and select “Text wrapping”
3. Choose the “Wrap” option from the drop-down menu
Alternatively, you can also wrap text by right-clicking on the selected cell(s) and choosing “Wrap Text”.
Screenshots
Here are some screenshots to guide you through the process:
Screenshot 1: Select the cell(s) you want to wrap text in.
Screenshot 2: Click on the “Format” tab in the menu bar and select “Text wrapping”.
Screenshot 3: Select the “Wrap” option from the drop-down menu.
Insert screenshots
Troubleshooting Tips
If you’re experiencing issues with text wrapping, here are some common troubleshooting tips:
– If the text is still overflowing into other cells, try increasing the size of the cell(s) or adjusting the column width.
– If text wrapping is not available, make sure you have selected the correct cells and are using the most updated version of Google Sheets.
– If you encounter any other issues, try restarting the document or clearing your cache and cookies.
Mastering Text Wrapping in Google Sheets: Tips and Tricks
Advanced Text Wrapping Features
To master text wrapping in Google Sheets, here are some tips and tricks:
– Use horizontal and vertical text wrapping for creative displays and layouts
– Indent text to improve readability and organization
– Align text in different ways, such as left, center, or right-aligned
– Use text wrapping for headers, titles, and subheadings to create a hierarchy of information
Customizing Text Wrapping
Google Sheets offers several customization options to make your text wrapping more effective. Here are some examples:
– Change the row height and column width to better fit your data
– Merge cells to create a unique layout or design
– Use add-ons like TextWrangler or Power Tools to customize your text wrapping even further
Text Wrapping in Google Sheets: The Ultimate Tutorial
This section combines all the previous sections into a comprehensive tutorial on text wrapping in Google Sheets. Learn about basic and advanced features, troubleshooting tips, and customization options to master text wrapping in Google Sheets.
How to Wrap Text in Google Sheets in 3 Easy Steps
This is a simplified version of the tutorial that highlights the most important steps and features for text wrapping in Google Sheets. Follow these steps to wrap text in Google Sheets:
1. Select the cell(s) you want to wrap text in
2. Click on “Format” and select “Text wrapping”
3. Select “Wrap” from the drop-down menu
Wrap It Up: A Beginner’s Guide to Text Wrapping in Google Sheets
In conclusion, text wrapping is an essential feature in Google Sheets that keeps your data organized and easy to read. This tutorial provides step-by-step instructions, tips and tricks, and troubleshooting tips to help you master text wrapping in Google Sheets. Experiment with different layouts and formats to find the best option for your data.
Google Sheets Text Wrapping: Everything You Need to Know
To summarize, this article covers the following topics related to text wrapping in Google Sheets:
– What is text wrapping and why is it important
– Step-by-step instructions on how to wrap text in Google Sheets
– Troubleshooting tips for common issues with text wrapping
– Advanced features like horizontal and vertical text wrapping, indentation, and alignment
– Customization options like merging cells and using add-ons for text wrapping
– A simplified version in 3 easy steps
– A comprehensive tutorial for beginners
If you have any other questions about text wrapping in Google Sheets, check out the Google Support Center or leave a comment below.
Conclusion
In conclusion, this article aims to provide a comprehensive tutorial on how to wrap text in Google Sheets, including step-by-step instructions, tips and tricks, and troubleshooting tips. With text wrapping, you can keep your data organized and easy to read, whether you’re creating a report, presentation, or managing a large dataset. Thank you for reading, and we welcome your feedback and comments.





