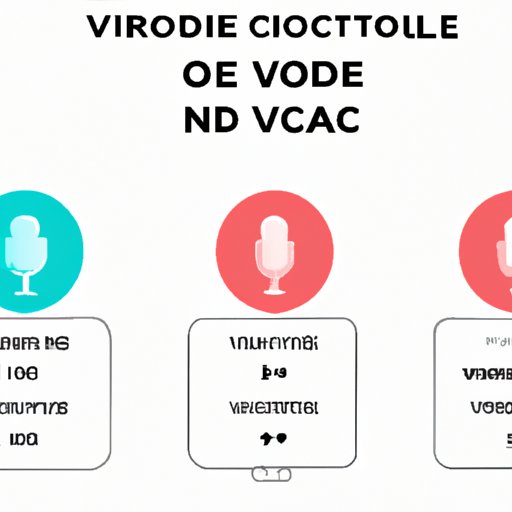
Introduction
Do you need to record a conversation for later use? Maybe you want to capture an idea while it’s fresh in your mind. Whatever the reason, the voice recording feature on the iPhone can be a useful tool. However, getting started with the process can be confusing. This article aims to provide a step-by-step guide to voice recording on iPhone, as well as tips and tricks for successful recording.
Purpose of the Article
This article aims to provide a comprehensive guide on how to voice record on iPhone. We will cover topics such as opening the recording app, using the microphone, saving the recording, and troubleshooting common problems. Additionally, we will include a comparison guide of different recording apps and tips and tricks for enhancing recording quality. By the end of the article, readers should feel more confident and prepared to voice record on their iPhones.
Preview of Main Topics
The article will cover the following main topics:
- Step-by-Step Guide
- Video Tutorial
- Comparison Guide
- Tips and Tricks
- Common Issues and Solutions
Step-by-Step Guide
Opening the Recording App
The first step to voice recording on iPhone is to open the recording app. To do this, follow these simple steps:
- Locate the “Voice Memos” app on your home screen.
- Tap the app to open it.
Using the Microphone
Once you have opened the recording app, you are ready to start recording. Follow these steps:
- Hold the iPhone in front of you, so the microphone is facing the person or thing you want to record.
- Tap the red circle button to start recording.
- While recording, you can pause and resume by tapping the red button again.
- When you are finished, tap the “Done” button to stop the recording.
Saving the Recording
After you have finished recording, you will need to save the recording. Here’s how:
- Tap the “Done” button to stop the recording.
- You will be brought to a screen that shows all of your saved recordings.
- Tap on the recording you just created to open it.
- Tap the “Share” button to access options such as saving the recording to your device, sharing it via email or text message, or sending it to a cloud service such as Dropbox or Google Drive.
Tips for Successful Recording
Here are a few tips for making sure your recording is clear and easy to understand:
- Record in a quiet environment, free of background noise, to eliminate interference.
- Hold the iPhone steady, close to the speaker’s mouth for optimal sound quality.
- Speak clearly and enunciate your words so that they can be understood easily.
- Consider using an external microphone for enhanced sound quality (we’ll cover this in more detail later).
Video Tutorial
Benefits of Watching a Video Tutorial
For visual learners or those who prefer seeing the process in action, a video tutorial can be a useful tool for learning how to voice record on iPhone. Here are a few benefits of watching a video tutorial:
- Shows the process step-by-step for clear understanding.
- Provides real-time demonstration of the process.
- Gives an opportunity to follow along and practice as you learn.
- May offer additional tips and advice not covered in written guides.
Demonstration of Recording Process
In this video tutorial, we will demonstrate how to voice record on iPhone:
Sharing and Saving Recordings in Real-Time
The iPhone allows you to share and save your recordings in real-time using AirDrop. Here’s how:
- After finishing a recording, press and hold on it until you see a menu appear.
- Select “Share” from the list of options.
- Select the user or device you wish to share with via AirDrop.
- The recipient will receive a notification asking if they would like to accept the incoming file.
- Once accepted, the file will be transferred to the recipient’s device.
Comparison Guide
Overview of Different Recording Apps
While the iPhone comes with a built-in recording app, there are several alternative apps available for download on the app store. Here’s an overview of a few of the most popular apps:
- Rev Voice Recorder – offers automatic transcription services for recordings.
- AudioShare – allows for the organization and management of recordings.
- Voice Record Pro – offers advanced editing and effects options.
Comparison of Pros and Cons
Each of these apps has its own unique set of pros and cons. For example:
- Rev Voice Recorder offers automatic transcription services; however, this app may not be suitable for those who value privacy, as recordings are sent to a third-party transcription service.
- AudioShare allows for the organization and management of recordings; however, it is a paid app and may not be worth the expense for those who only need basic recording capabilities.
- Voice Record Pro offers advanced editing and effects options; however, it may not be the best option for those who need a simple and easy-to-use app.
Choosing the Best App Based on Individual Needs
When choosing the best recording app for your needs, consider factors such as:
- The features and capabilities you require (automatic transcription, editing capabilities, organization options, etc.).
- The cost of the app.
- The level of privacy and security you require.
- User reviews and ratings.
Tips and Tricks
The Importance of Recording Environment
The environment in which you record can have a significant impact on the quality of your recording. Here are a few tips for creating a suitable recording environment:
- Avoid recording in noisy, crowded areas.
- Choose a quiet environment with minimal background noise.
- Consider using sound-dampening materials, such as blankets or foam, to reduce noise interference.
Using an External Microphone
If you want to take your recordings to the next level, an external microphone can be a useful tool. Here are a few benefits of using an external microphone:
- Enhances sound quality for improved clarity.
- Reduces background noise and interference.
- Allows for greater flexibility in recording location.
Holding the Phone Steady
Holding the iPhone steady while recording can significantly improve sound quality. Here are a few tips for holding the phone steady:
- Hold the phone with two hands to reduce shaking.
- Use a tripod or stabilizer to further stabilize the phone while recording.
Enhancing Recording Sound Quality
If you want to enhance the sound quality of your recording, consider using editing software or apps that offer sound effects such as noise reduction, amplification, and EQ (equalization).
Common Issues and Solutions
Low Volume
If you find that the volume of your recording is too low, try these steps:
- Make sure your phone’s speakers are clean and free of debris.
- Place the microphone closer to the speaker’s mouth for optimal sound quality.
- Speak more loudly and clearly for improved volume.
Muffled Sounds
If your recording sounds muffled or distorted, try these solutions:
- Move to a less crowded, quieter area for improved sound quality.
- Check that the microphone isn’t blocked by something, such as your hand or clothing.
- Consider using an external microphone for improved sound clarity.
Recording Interruptions
If you experience interruptions or choppiness during your recording, try the following:
- Make sure your iPhone is up to date with the latest software updates.
- Turn off other apps running in the background to free up memory and processing power.
- Consider using airplane mode to eliminate interference from incoming notifications or calls.
Solutions to These Problems
If none of these solutions work, you may need to troubleshoot further or seek the assistance of Apple support.
Conclusion
Recap of Main Topics
In this article, we covered the following main topics:
- Step-by-Step Guide
- Video Tutorial
- Comparison Guide
- Tips and Tricks
- Common Issues and Solutions.
Importance of Successful Recording
Voice recording can be an important tool for a variety of purposes, from recording conversations to capturing ideas or brainstorming sessions. By following the steps and tips outlined in this article, readers should be able to successfully voice record on their iPhone and produce clear and high-quality recordings.
Encouragement to Start Recording
If you haven’t yet tried voice recording on your iPhone, we encourage you to give it a try! With the tips and tricks outlined in this guide, you’ll be well on your way to becoming a voice recording pro.





