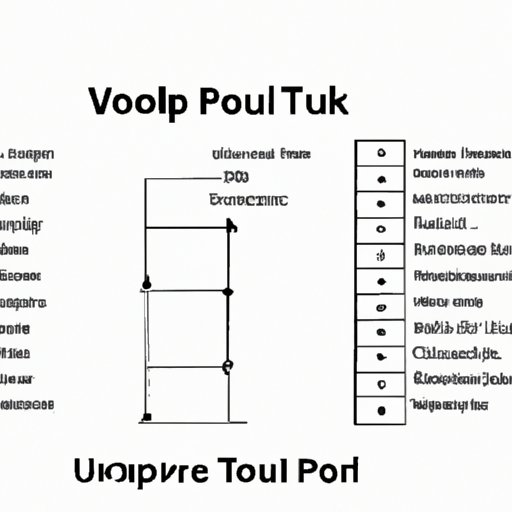
I. Introduction
As a data analyst, one of the most important skills you need to master is being able to manipulate data accurately and efficiently. One function in Microsoft Excel that can help you achieve this is VLOOKUP. VLOOKUP is a versatile function that enables you to search for specific data within a dataset and return related information, depending on your search criteria. In this article, we’ll explore VLOOKUP in-depth and provide you with a step-by-step guide on how to use it, as well as advanced techniques, troubleshooting, and alternatives.
II. A Step-by-Step Guide on How to Use VLOOKUP in Excel
VLOOKUP is a built-in function in Excel. The function allows you to search for a specific value in a table array and then return a value that corresponds to that search value. There are four arguments that must be included in the VLOOKUP formula:
- Lookup Value: The value that you want to search for in the leftmost column of the table.
- Table Array: The range of cells that includes the columns you want to use in your search and return.
- Column Index Number: The number of the column that contains the value you want to return.
- Range Lookup: This is either TRUE or FALSE, and it’s used to indicate whether you want an exact match or not.
In order to use VLOOKUP in Excel:
- Click on the cell where you want to display the result of the function.
- Type in the equals sign (=) to signal the computer that you are about to input a function.
- Type in “VLOOKUP” followed by an opening parenthesis “(“.
- Type in the lookup value.
- Type in the range of cells that make up the table array.
- Type in the column index number of the value that you want to return.
- Determine whether you want an exact match or not.
- Type in a closing parenthesis “)”.
- Press enter.
III. Advanced VLOOKUP Techniques for Data Analysis
The VLOOKUP function is very versatile, and can be used in a myriad of ways to help you analyze data. Here are some advanced VLOOKUP techniques that can help you get the most out of your data:
- VLOOKUP with IF Statements: This technique allows you to return multiple values depending on certain conditions. It involves inserting an IF statement as the “value_if_true” argument within the VLOOKUP formula.
- VLOOKUP with Wildcards: This technique uses wildcards to search for similar text strings instead of exact matches.
- VLOOKUP with Dynamic Ranges: This technique involves using named ranges with the VLOOKUP function to create a dynamic lookup range that automatically expands or contracts as more data is added or removed from the table array.
IV. How to Build a VLOOKUP Table for Faster Data Analysis
A VLOOKUP table is a table that’s built specifically for use with VLOOKUP. It’s essentially a table that’s been set up in a way that’s optimized for use with the VLOOKUP function. By building a VLOOKUP table, you can significantly speed up the data analysis process, reduce the risk of errors, and simplify the VLOOKUP formula. To build a VLOOKUP table:
- Create a new sheet or a new column in the existing dataset.
- Title each row and column appropriately.
- Enter the values and information that you want to search and return within the table.
- Create a dynamic named range by selecting the cells and using the “Create from Selection” function under the “Formulas” tab.
- You can then use the named range within the VLOOKUP formula to make the function simpler and more efficient.
V. VLOOKUP vs HLOOKUP: Understanding the Differences
While VLOOKUP is a powerful function, it isn’t always the best function to use depending on the type of data you’re working with. When dealing with data in a table with columns, you would use VLOOKUP, but when dealing with data that is in rows, you should use the HLOOKUP function. Here are some key differences between the two:
- VLOOKUP: searches vertically down columns for a value and then returns a corresponding value from that row in the same column.
- HLOOKUP: searches horizontally across rows for a value and then returns a corresponding value from that column in the same row.
VI. How to Troubleshoot Common VLOOKUP Errors
Despite its usefulness, VLOOKUP can be frustratingly prone to errors. Here are some of the most common errors you may encounter and how to fix them:
- #N/A error: This error message will occur if the value of the lookup value is not found within the table array. This can be fixed by changing your search value or expanding your range.
- #VALUE! error: This error message will occur if the values you are trying to return are not numeric. This can be fixed by ensuring that your formula is referencing the correct columns and rows.
VII. VLOOKUP Alternatives: When VLOOKUP is Not Enough
While VLOOKUP is a popular and very useful function, there may be times when you need to use an alternative lookup formula, such as INDEX (MATCH) or SUMIFS. These functions can be more versatile and useful than VLOOKUP in specific situations. Here are some alternative lookup formulas you can use:
- INDEX (MATCH): This is an alternative way of performing a VLOOKUP that can return results from any column in the lookup table without counting columns.
- SUMIFS: This function allows you to filter data based on certain conditions and return the sum of the filtered data.
VIII. Conclusion
VLOOKUP is a powerful function that can help you analyze data more effectively and efficiently. By following our step-by-step guide, mastering advanced techniques, using VLOOKUP tables, understanding the differences between VLOOKUP and HLOOKUP and knowing how to troubleshoot common errors, you’ll unlock the full potential of the function for your data analysis endeavors.





