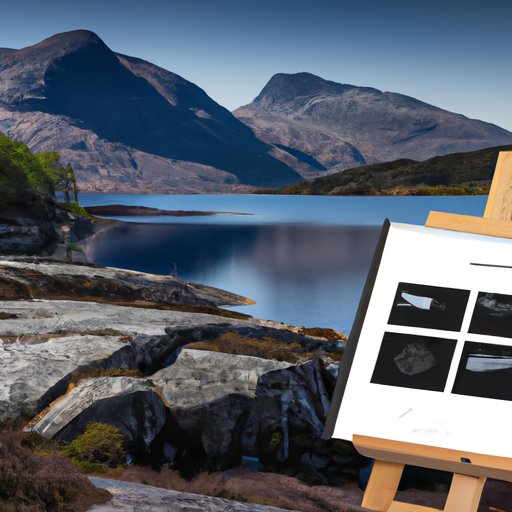
Introduction
Adobe Photoshop is one of the most popular and versatile photo editing and design software programs on the market. But for those who are brand new to the program, the interface and options can be overwhelming. Even experienced users can benefit from learning new tips and techniques to make their workflow more efficient.
In this comprehensive guide, we’ll start with the basics to help beginners navigate the Photoshop workspace and learn key tools and shortcuts. We’ll then cover more advanced techniques for creative projects, including photo retouching, design, and workflow optimization.
Beginner’s guide to using Photoshop
First, let’s talk about what Photoshop is and what it can be used for. Photoshop is a photo editing and graphic design software that allows you to edit, create and enhance images with a range of tools, filters, and effects. It is used by photographers, graphic designers, web designers, and artists across a wide range of industries.
If you’re new to Photoshop, here are some basic steps to get started:
1. Open a file. To get started, click “File” and “Open” to choose the photo(s) you want to edit or create with. You can also create a new file from scratch by clicking “File” and “New.”
2. Navigate the workspace. The workspace is where you can see and edit your photos or designs. The main panels you’ll use are the Layers panel, Properties panel, and Tools panel. The Layers panel is where you’ll manage your layers and adjustments. The Properties panel is where you’ll see the settings for the selected tool, and the Tools panel is where you’ll find a range of drawing and editing tools.
3. Understand key tools. The most commonly used Photoshop tools include the Move tool, Brush tool, Lasso tool, Marquee tool, Crop tool, and Stamp tool. Each tool has its own settings and functions that can be customized to suit your needs.
4. Create layers. Layers are a key aspect of Photoshop. They allow you to create and manipulate your design in a non-destructive way, giving you the freedom to make changes without damaging your original photo or design.
5. Use shortcuts. Photoshop has many shortcuts that can help you save time and streamline your workflow. For instance, pressing “Ctrl+D” will deselect any active selections, while “Ctrl+Z” will undo your last action.
Advanced tips for using Photoshop
Once you’re more familiar with the basics of Photoshop, you’ll want to start exploring more advanced techniques. Here are a few techniques to get you started:
Color grading. Color grading is the process of adjusting the colors in an image to create a specific mood or tone. You can use the Levels, Curves, and Hue/Saturation adjustment layers to adjust the colors in your design.
Blending modes. Blending modes allow you to blend two layers together to create a specific effect. You can use the blending modes to create a variety of effects, such as drop shadows, glow, and even fire or smoke.
Texture creation. Adding texture to your design can give it a more tactile feel. You can use texture overlays, masks, and brushes to apply texture to your design.
Working with masks. Masks are useful for non-destructive editing. You can use masks to edit specific areas of an image or design without affecting the entire image.
Tutorial on how to retouch photos in Photoshop
Retouching photos can be a time-consuming process, but Photoshop has a range of tools that can help make it easier. Here’s a basic workflow for retouching photos in Photoshop:
1. Spot healing brush. The spot healing brush is useful for removing small blemishes and imperfections. Simply select the spot healing brush, adjust the size and hardness, and paint over the area you want to heal.
2. Clone stamp tool. The clone stamp tool is useful for removing larger blemishes and areas of imperfection. Simply select the clone stamp tool, adjust the size and hardness, and click on an area of the image that you want to clone.
3. Patch tool. The patch tool can be used to remove larger areas of imperfection, such as wrinkles or scars. Simply select the patch tool, draw a selection around the area you want to remove, and then drag the selection to a similar area of the image.
4. Layer masks. Layer masks allow you to selectively edit specific areas of your image without affecting the entire image. You can use a layer mask to remove specific areas of the image without damaging the rest of the photo.
How to create designs in Photoshop
Designing posters, flyers, and social media graphics in Photoshop requires a good understanding of typography, layout, and image manipulation techniques. Here are some basic steps to get you started:
1. Choose a size and resolution. Choose the size and resolution of your design based on where you will be using the final product. For instance, a social media graphic might be 1080 x 1080 pixels at 72 dpi.
2. Choose your images and graphics. Select the images and graphics that you want to use in your design. You can use stock images, your own photos, or graphics that you’ve created in other software programs.
3. Design your layout. Use the tools in Photoshop to create a layout for your design. Experiment with different fonts, colors, and styles to create a design that fits your needs.
How to create a Photoshop action
A Photoshop action is a series of steps that you can record and save, then play back on other images or designs. Here’s how to create a custom action:
1. Open the Actions panel. The Actions panel can be found in the top right corner of the Photoshop interface.
2. Create a new action. Click the “New Action” button in the Actions panel to create a new action.
3. Record the action. Use the tools and functions in Photoshop to record the steps that you want to include in your action. Be sure to name your action and describe what it does.
4. Save the action. Once you’ve recorded your action, save it to the Actions panel for future use.
Tips for optimizing your workflow in Photoshop
Finally, some tips for optimizing your workflow in Photoshop:
1. Customize your keyboard shortcuts. Photoshop allows you to customize your keyboard shortcuts to make your workflow more efficient. Go to Edit > Keyboard Shortcuts to customize your shortcuts.
2. Use the history panel. The history panel allows you to undo mistakes and experiment with different options. Simply click on a specific step in the history panel to go back in time.
3. Organize your files and folders. Organizing your files and folders can help make your workflow more efficient. Use descriptive file names and create folders based on project type or date.
Conclusion
Whether you’re a beginner or an experienced user, Photoshop is an essential tool for anyone working with photos or graphics. By following the steps and techniques outlined in this guide, you can take your Photoshop skills to the next level and create stunning designs with ease. So get out there and start creating!
One final observation: while Photoshop is an incredibly powerful tool, it’s important to remember that it’s just one tool in your creative toolkit. Don’t be afraid to experiment with other software programs and techniques to achieve your desired effects. The more you experiment and explore, the better your creative skills will become.





