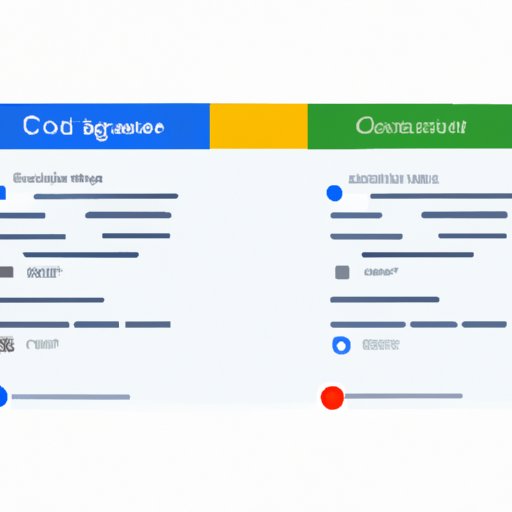
Introduction
Google Docs is an incredibly useful tool that has revolutionized the way we create, share, and collaborate on documents. Whether you’re a student working on a group project, a freelancer collaborating with a client, or just someone who wants an easy and efficient way to create professional-looking documents, Google Docs has something to offer.
In this article, we’ll provide you with a comprehensive guide on how to use Google Docs. We’ll cover a range of topics, from the basics of creating a new document to advanced tips and tricks for customizing and automating your workflow. Whether you’re a beginner or a power user, this guide has something for everyone.
5 Simple Steps to Get Started with Google Docs: A Comprehensive Guide for Beginners
If you’re new to Google Docs, getting started can seem a little daunting at first. But don’t worry – it’s actually quite easy! Here are the five simple steps you need to follow to get started with Google Docs:
Step 1: Creating a new document
Creating a new document in Google Docs is easy. Simply log into your Google account, visit the Google Docs homepage, and click on “Blank” to create a new document. You can also choose from a variety of templates if you’re looking for a more specific type of document (such as a resume or a business proposal).
Step 2: Formatting text and adding images
Google Docs makes it easy to format text and add images to your documents. You can choose from a variety of fonts, styles, and colors, and even add hyperlinks. To add an image, click on “Insert” in the toolbar and choose “Image”.
Step 3: Sharing documents with others
One of the main benefits of Google Docs is that it makes it easy to share documents with others. To share a document, simply click on the “Share” button in the top-right corner of the screen and enter the email addresses of the people you want to share the document with. You can also choose whether you want them to be able to edit or just view the document.
Step 4: Collaborating with others in real-time
Google Docs also allows you to collaborate with others in real-time. This means that you can work on the same document with multiple people at the same time, and see each other’s changes as you make them. To collaborate with others, simply share the document as described in Step 3, and then start working on the document together.
Step 5: Saving and downloading your document
Once you’ve finished working on your document, you can save it and download it in a variety of formats. Simply click on “File” in the toolbar, choose “Download”, and then select the format you want (such as Microsoft Word or PDF).
10 Hidden Google Docs Features You Need to Know About
While the basic features of Google Docs are easy enough to master, there are also a number of hidden features that can make your life even easier. Here are ten of our favorites:
Voice typing
Google Docs allows you to type using your voice, which can be especially useful if you have a lot of text to input. To enable voice typing, click on “Tools” in the toolbar and then select “Voice typing”.
Research tools
Google Docs also has built-in research tools that allow you to search for information without leaving the document. To access these tools, click on “Tools” in the toolbar and then select “Explore”.
Version history
Google Docs automatically saves versions of your document as you work on it. To access these versions, click on “File” in the toolbar and then select “Version history”.
Adding hyperlinks and tables of contents
Google Docs makes it easy to add hyperlinks and tables of contents to your documents. Simply select the text that you want to turn into a hyperlink or table of contents, and then click on “Insert” in the toolbar and choose “Link” or “Table of contents”.
Creating custom styles
Google Docs also allows you to create and save custom styles, making it easier to format your document consistently. To create a custom style, simply format a paragraph or section of text as desired, right-click on it, and then select “Paragraph styles” > “Save as new style”.
Using keyboard shortcuts
Google Docs has a number of useful keyboard shortcuts that can save you time and effort when working on your document. To see a list of available shortcuts, click on “Tools” in the toolbar and then select “Keyboard shortcuts”.
Adding comments and suggestions
Google Docs makes it easy to add comments and suggestions to your document. Simply highlight the text that you want to comment on, right-click, and then select “Comment” or “Suggesting”.
Using Google Forms within a document
Google Docs allows you to insert Google Forms directly into your document, making it easy to collect feedback or other information. To do this, click on “Insert” in the toolbar and then select “Form”.
Embedding videos
Google Docs also allows you to embed videos directly into your document. To do this, simply click on “Insert” in the toolbar and then select “Video”.
Using the Explore feature
The Explore feature in Google Docs allows you to search for information and images related to your document without leaving the document. To access this feature, click on “Tools” in the toolbar and then select “Explore”.
Collaborative Writing Made Easy: How to Use Google Docs for Group Assignments and Projects
While collaborating with others in Google Docs is easy enough, there are a few tips and tricks that can make the process even smoother. Here are some of our recommendations:
Sharing a document with others
When sharing a document with others, be sure to think carefully about the level of access that you want to give each person. You can allow them to view the document, edit the document, or comment on the document.
Setting editing and commenting permissions
To change the editing and commenting permissions for a specific user, click on the “Share” button in the top-right corner of the screen and then click on the name of the person whose permissions you want to change.
Real-time collaboration tools
Google Docs has a number of real-time collaboration tools that can make working with others much smoother. These include the ability to see each other’s cursors as you work, as well as the ability to see changes as they are made.
Using the “suggesting” mode
The “suggesting” mode in Google Docs allows you to suggest changes rather than making them directly. This can be especially useful when you want to get feedback from others on specific changes you’re considering making.
Using version control to track revisions
Google Docs automatically saves versions of your document as you work on it, but you can also manually save versions if you want to keep track of specific changes. To do this, click on “File” in the toolbar and then select “Version history” > “Name current version”.
Best practices for collaborating with others
When working with others in Google Docs, it’s important to be clear about deadlines, responsibilities, and communication expectations. You should also be prepared to communicate regularly, give and receive feedback, and be open to compromise.
Customizing Google Docs: Tips and Tricks for Formatting and Styling Your Documents
While Google Docs has a number of pre-made templates and styles available, you may want to customize your document further. Here are some tips and tricks for doing so:
Adding and formatting images
Google Docs allows you to add and format images in a variety of ways. To add an image, click on “Insert” in the toolbar and then select “Image”. You can then format the image as desired, including resizing, cropping, and aligning it.
Using document templates
Google Docs has a number of pre-made templates available, which can be accessed by clicking on “Template gallery” in the toolbar. You can also create your own templates if you have specific formatting needs.
Adjusting margins, spacing, and indentation
Google Docs allows you to adjust margins, spacing, and indentation as needed. To do so, click on “File” in the toolbar and then select “Page setup”. You can then adjust the margins, spacing, and indentation to your liking.
Using custom fonts and colors
Google Docs allows you to use a variety of custom fonts and colors in your document. To access these options, click on the “Font” dropdown in the toolbar and then select “More fonts” or “More colors”.
Creating a table of contents
Google Docs makes it easy to create a table of contents for your document. Simply click on “Insert” in the toolbar and then select “Table of contents”. You can then customize the format of the table of contents as needed.
Mastering Google Docs: Advanced Tips and Tricks for Power Users
If you’re a power user of Google Docs, you may be interested in some of the more advanced tips and tricks available. Here are some of our favorite advanced features:
Using add-ons to extend functionality
Google Docs has a number of add-ons available, which can be accessed by clicking on “Add-ons” in the toolbar. These add-ons can extend the functionality of Google Docs in a number of ways.
Creating custom macros
Google Docs allows you to create custom macros to automate repetitive tasks. To do this, click on “Tools” in the toolbar and then select “Script editor”. You can then write your own custom scripts to automate tasks.
Automating workflows with Google Apps Script
Google Apps Script allows you to automate a wide range of tasks across the various Google apps, including Google Docs. To get started, click on “Tools” in the toolbar and then select “Script editor”.
Using Google Sheets within a document
If you need to include data or calculations in your document, you can use Google Sheets to do so. Simply click on “Insert” in the toolbar and then select “Sheets”.
Using OCR to extract text from images
Google Docs allows you to use OCR (optical character recognition) to extract text from images. To do this, simply click on “Insert” in the toolbar and then select “Drawings”. You can then upload an image and use OCR to extract the text from it.
Customizing the toolbar
Google Docs allows you to customize the toolbar to include your most-used features. To do this, simply click on the “Customize toolbar” dropdown in the toolbar and then select the features you want to add.
Conclusion
Google Docs is an incredibly powerful tool that can make creating, editing, and collaborating on documents much easier. Whether you’re a beginner or a power user, this guide has provided you with a comprehensive overview of the many features available in Google Docs.





