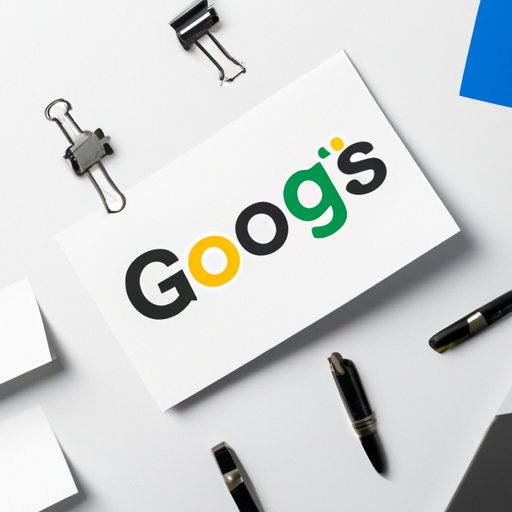
I. Introduction
Google Docs has become one of the most popular online word processors thanks to its versatility, ease of use, and collaboration features. However, did you know that you can enhance its capabilities even further by using add-ons? Add-ons are third-party tools that integrate seamlessly with Google Docs, allowing you to perform a wide range of tasks such as formatting, spell-checking, and document management. In this guide, we will explore how to use add-ons in Google Docs, and the benefits they can bring to your productivity and workflow.
II. A General Overview of Google Docs Add-ons
Before we dive into the specific add-ons, let’s take a moment to understand what add-ons are and how to manage them in Google Docs. Add-ons are similar to plugins or extensions you may use in your web browser. They are small pieces of software that add new features or functionality to Google Docs.
To install and manage add-ons, follow these steps:
- Open a Google Docs document and click on “Add-ons” from the menu bar
- Select “Get add-ons” from the drop-down menu
- Browse or search for the add-on you wish to install
- Click on the add-on to access more information, and then click “Install”
- Grant the add-on permission to access your Google account
Once you have installed an add-on, you can access it from the “Add-ons” menu, which will appear in your Google Docs toolbar.
Some basic and useful add-ons are:
- EasyBib: This add-on can help you create bibliographies quickly by scanning your document and generating citations.
- Lucidchart Diagrams: This add-on allows you to insert diagrams, charts, and flowcharts into your documents.
- Translate+: This add-on enables you to translate selected text to different languages right in your document.
III. Top Google Docs Add-ons for Productivity
If you are looking to boost your productivity, there are several add-ons that can help. Here are some of the most popular and useful ones:
- ProWritingAid: This add-on is a powerful grammar and style checker that can help you improve your writing by identifying errors and suggesting corrections.
- DocSecrets: If you need to protect sensitive information, this add-on can help you encrypt and password-protect selected sections of your document.
- Template Gallery: This add-on provides you with a wide selection of templates that you can use to create professional-looking documents quickly, from resumes to project proposals.
Each add-on has unique features that can improve productivity. For instance, with ProWritingAid, you can quickly proofread your work and save time compared to checking for errors manually. Meanwhile, DocSecrets provides additional layers of security to help protect your documents from unauthorized access.
IV. How to Create Your Own Custom Google Docs Add-on
If you have specific needs that cannot be met by existing add-ons, you can create your own custom add-on. Here’s how:
- Create a new Google Apps Script project.
- Add your custom code for the add-on using JavaScript.
- Add a trigger that specifies when the add-on should run (e.g., when a specific event occurs).
- Publish the add-on and share it with others.
Creating a custom add-on may require some technical skills, but Google provides a comprehensive guide to getting started with Google Apps Script.
Additionally, some tips for creating a successful add-on are:
- Understand your audience and their needs.
- Keep your design simple and intuitive.
- Test and refine your add-on before sharing it with others.
- Maintain good documentation and support for your add-on users.
V. Using Google Docs Add-ons for Collaboration
Collaboration is one of the key strengths of Google Docs, and add-ons can make the process even easier. Here are some of the best add-ons for collaborating on documents:
- Comments+: This add-on enhances the commenting feature in Google Docs by allowing users to reply to comments, edit comments, and assign tasks to team members.
- Writer(s): This add-on helps manage document editing among team members with its revision tracking and other collaboration tools.
- Sharing Links: This add-on simplifies the process of sharing documents with others by enabling you to create customized sharing links that expire after a certain period, or limit access to specific users or groups.
With Comments+ add-on, for example, team members can communicate more effectively and track ongoing discussions in real-time while contributing to a shared document.
VI. Beginner’s Guide to Automating Tasks in Google Docs Using Add-ons
Another benefit of using add-ons is the ability to automate repetitive tasks. Here are some of the most useful add-ons for automation:
- Form Publisher: This add-on automatically populates documents based on responses entered into a connected Google Form.
- Mail Merge: This add-on allows you to create personalized email templates and send them to a large number of recipients, all at once.
- Translator: This add-on can translate entire documents or selected text into multiple languages, saving you time if you need to communicate with individuals who speak different languages.
With Form Publisher, you can create and manage forms automatically without manual entry. Similarly, Mail Merge add-on is an efficient way to send personalized emails to a large audience, all at once.
VII. Conclusion
Google Docs add-ons are a powerful tool that can help you improve productivity, streamline your workflow, and collaborate more effectively. By following this guide, you should have a better understanding of how add-ons work, how to install and manage them, and how to create your own add-ons, and automate tasks. Don’t forget to explore the add-ons we’ve recommended to unlock the full potential of Google Docs.
If you need further assistance, Google provides additional resources and support to help you make the most of their suite of services.





