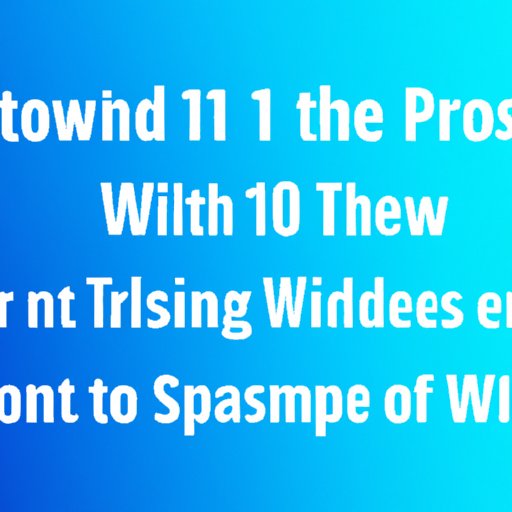
I. Introduction
Upgrading to a new operating system can be daunting, especially if you’re on a budget. Thankfully, Microsoft has made it possible to upgrade to Windows 11 Pro for free. In this article, we will provide you with step-by-step guidance, comparison with Windows 10 Pro, video guide, benefits, and scenarios for upgrading to Windows 11 Pro.
II. Step-by-Step Guide
Before we start, check these prerequisites for upgrading to Windows 11 Pro:
- A PC compatible with Windows 11 Pro
- A genuine license of Windows 10 Pro or Home already installed
- High-speed internet connection
Now, let’s go through the upgrading process:
- Go to the Windows 11 download page
- Click on ‘Download now’
- Run the downloaded file named ‘MediaCreationTool.exe’
- Accept the terms and conditions
- Select ‘Upgrade this PC now’ and click ‘Next’
- Wait for the tool to check compatibility and download updates
- Choose ‘Keep personal files and apps’ and click ‘Install’
- Wait for the installation to complete (your PC will restart multiple times)
If you encounter errors like ‘Something went wrong’ or ‘This PC can’t run Windows 11’, try these troubleshooting tips:
- Make sure your PC meets the minimum requirements for Windows 11
- Update drivers and firmware
- Disconnect external drives and devices
- Disable antivirus and VPN software during installation
III. Comparison with Windows 10 Pro
Windows 11 Pro has many new features compared to Windows 10 Pro, making it worth the upgrade:
- New Start Menu with recommended apps, integrated search and snap layouts
- Improved touch, voice, and pen input methods
- Microsoft Teams integrated into taskbar and native support for virtual desktops
- Improved security with Windows Hello, Microsoft Defender, and hardware-based virtualization
These features aim to improve productivity, creativity, and collaboration, especially for business users who need to access enterprise-level features.
IV. Video Guide
If you prefer visual guidance, check out this YouTube video guide on how to upgrade to Windows 11 Pro:
The video demonstrates the entire upgrading process, but we recommend that you read and follow our step-by-step guide in combination with the video for better understanding.
V. The Benefits of Upgrading to Windows 11 Pro
Windows 11 Pro comes with several features that are unique to the Pro version:
- Support for up to 2TB memory and 6TB storage
- Remote Desktop and Hyper-V for virtualization
- Group Policy, BitLocker and Enterprise Mode Internet Explorer for enterprise-level management and security
- Windows Autopilot for modern device provisioning
These features enable business users to optimize their devices for productivity, security, and manageability. For example, they can customize and restrict user environment with Group Policy, encrypt data with BitLocker, and provision new devices remotely with Windows Autopilot.
VI. Scenarios for Windows 11 Pro Upgrade
Upgrading to Windows 11 Pro makes the most sense for these scenarios:
- Your current PC works well and meets the minimum requirements for Windows 11
- You need enterprise-level features for device management and security in your business
- You want to take advantage of the latest productivity and collaboration features in Windows 11 Pro
- You have an older system that is optimized for Windows 11 with better performance and drivers
VII. Conclusion
Now that you know how to upgrade to Windows 11 Pro for free, as well as the benefits and scenarios for upgrading, we encourage you to take this opportunity to upgrade your PC to the latest and greatest version of Windows. This will help you work more productively, securely and creatively with the new features of Windows 11 Pro, and ensure full compatibility with future software updates.





