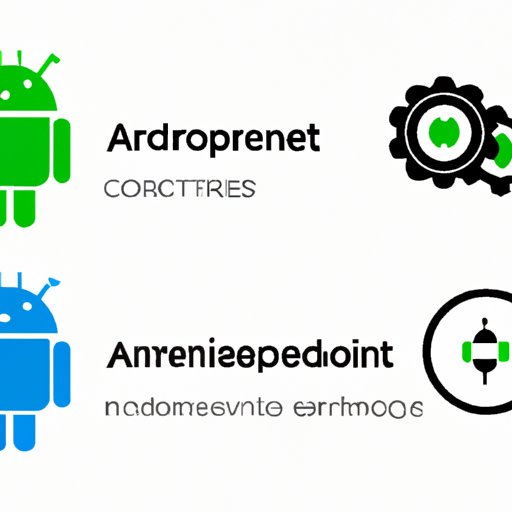
Introduction
If you own an Android device, you know how frequently app updates become available. Updating your apps regularly is essential to keep your device functioning at its best. In this article, we will provide you with a comprehensive guide to updating your Android apps. We’ve included all the necessary information, from how to find updates, enabling automatic updates, and troubleshooting common issues.
Step-by-Step Guide
Keeping your apps up-to-date is essential, and the process is easy to do. Here’s how:
- Open the Google Play Store app on your device.
- Tap the three horizontal lines at the top left-hand corner of the screen.
- Select ‘My apps & games’
- You’ll see an overview of your installed apps with any available updates listed first. Tap ‘Update all,’ or tap ‘Update’ next to each app you want to update.




It’s that simple! With these steps, you can keep your apps up-to-date with the latest features, security updates, and bug fixes.
Importance of Updates
Updating apps is essential to keep your Android device working at its best. The benefits of updating your apps include improved performance, bug fixes, and more security against new threats. Outdated apps can become unstable or not function as intended, leading to crashes, slow loading times, and other issues. Unfortunately, a lack of updates can open you up to security risks where bad actors can exploit vulnerabilities for malicious purposes.
For example, in 2019, security researchers discovered a vulnerability in Android 9.0 Pie that affected Huawei and Samsung phones, allowing an attacker to execute arbitrary code on the device. The fix was released soon after and released in an update. If users had not updated their devices, they would still have been vulnerable.
Automatic Updates
Manually updating apps can become tedious, so Android has the option to enable automatic app updates. Here’s how:
- Open the Google Play Store app on your device.
- Tap the three horizontal lines in the top left-hand corner.
- Select ‘Settings’ at the bottom of the list.
- Tap on ‘Auto-update apps.’
- Select the option you prefer: ‘Auto-update apps at any time’ or ‘Auto-update apps over Wi-Fi only.’


Enabling automatic updates ensures your apps remain updated with minimal effort, saving you time and the hassle of manually updating individual apps.
Troubleshooting
If you experience problems updating your apps, here are some solutions to common issues:
- Check your internet connection. Make sure you are connected to Wi-Fi or have enough data before beginning updates.
- Clear your cache and data. Open the Google Play Store, tap ‘My apps & games,’ and select ‘Clear cache’ or ‘Clear data’ to clear any cached data that may cause the issue.
- Check your storage space. If you have insufficient storage, you will not be able to update apps. Delete some unused apps or move media files to free up space.
App Permissions
When updating your apps, it’s important to review app permissions. Apps ask for device permissions to perform certain actions on your device. While some app permissions are necessary, others are not. Before accepting permissions, consider the risks and only grant access to features you’re comfortable sharing. Here’s how to manage app permissions:
- Go to ‘Settings’ on your device.
- Select ‘Apps & notifications.’
- Choose the app you wish to manage, tap ‘Permissions,’ and adjust permissions accordingly.
By understanding and managing app permissions, you can be sure you’re only giving out the necessary information to ensure apps work correctly.
App Recommendations
Third-party apps are available on the Google Play Store that helps manage, optimize, and automate updates. Here are some of our recommendations:
- AppWatch: AppWatch automatically tracks app updates, version history, and changelogs for all of your installed apps.
- Autospace: Autospace allows you to automatically install, uninstall, or update apps.
- Update phones (Android 11 supported): Update phones regularly checks for official updates for your device and installs them when available.
Each app has its pros and cons, so it’s important to find one that best suits your needs.
App Version History
Keeping track of app version history can help you stay informed of what changes to expect with each update. Knowing the app version is also essential to troubleshoot issues and provides information regarding app updates on the Google Play Store. Here’s how to check the app version:
- Open the Google Play Store app.
- Select the app you want to check, scroll down to find ‘App details,’ and tap on the version number.
You can view the current and previous versions of the app, the date of each update, and the changelog.
Conclusion
In conclusion, updating your apps on Android is essential to keep your device functioning optimally. In this article, we provided you with a step-by-step guide, highlighted the importance of updates, covered automatic updates, provided solutions to common issues, and addressed app permissions. We also recommended some third-party apps and discussed checking app version history. With this knowledge in hand, you can now keep your Android device up-to-date with ease and peace of mind.





