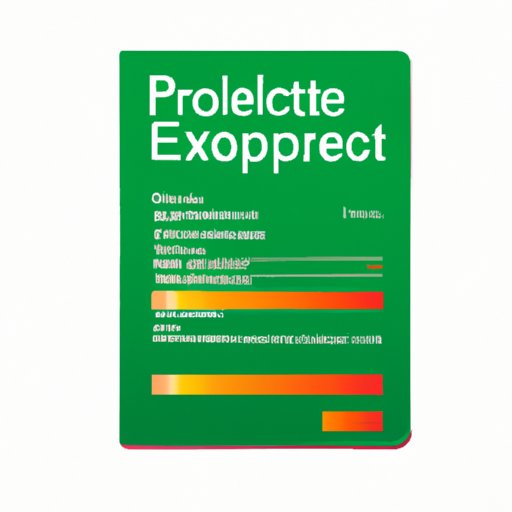
I. Introduction
Unprotecting an Excel workbook can be daunting, especially if you’re not an Excel expert. However, unlocking an Excel workbook is essential, particularly when you want to edit a protected worksheet or unlock a password-protected workbook. We understand how frustrating it can be to try to unprotect an Excel sheet without success. Luckily, this article will guide you through a step-by-step process on how to unprotect your Excel workbook quickly and safely.
II. Step-by-Step Guide: How to Unprotect Excel Workbook
The first method on how to unprotect your Excel workbook is by using the “Unprotect Sheet” option. Follow these steps:
- Open the Excel workbook you want to unprotect.
- Click on the “Review” tab from the Excel ribbon.
- Select the “Unprotect Sheet” option.
- Enter the password (if necessary).
- Press “OK.”
If the above steps do not work, try saving the Excel document into another file format (e.g., .csv, .txt) and renaming it. After, open the newly saved file on Excel.
If you’re still having trouble, consider trying the other methods mentioned below.
III. 5 Simple Methods to Unprotect Your Excel Workbook
Here are five other methods you can use to unprotect your Excel workbook:
- Use the “Open and Repair” Feature: Open Excel and go to “File” > “Open.” Select your document and click on the arrow next to the “Open” button. Choose the “Open and Repair” option.
- Unprotect Excel Using Notepad: Open the Excel sheet with Notepad. Look for the word “SheetProtection” or “WorkbookProtection,” select it, and delete it.
- Unprotect Excel with VBA Code: Open the Excel workbook and press “Alt + F11.” In the “Visual Basic Editor,” select the “Tools” option from the menu bar and click on “VBAProject Properties.” Remove the password and click “OK.”
- Use Excel Password Remover: Download and install Excel Password Remover. Then, select your Excel workbook and click on “Remove Password.”
- Use Free Online Tools: Go to excelunlocker.com or lostmypass.com to unlock an Excel workbook with their free online tools.
Each method has its pros and cons, so choose the one that you feel most comfortable using.
IV. The Ultimate Guide to Unprotecting Your Excel Workbook
This section is for those who want a more in-depth understanding of each method on how to unprotect an Excel workbook.
- Use the “Unprotect Sheet” Feature: This method is the most straightforward and quickest way to unprotect Excel sheets. However, if the worksheet is password-protected, you will have to enter the password before proceeding.
- Use the “Open and Repair” Feature: This method is useful when you’re dealing with a corrupted workbook. Once you select “Open and Repair,” Excel will attempt to repair the workbook, and you can save it as a new file.
- Unprotect Excel Using Notepad: Explained earlier, this method is a hack and works best for documents with simple passwords.
- Unprotect Excel with VBA Code: With this method, you can unprotect the Excel workbook with a password from within VBA code. However, this method might be a bit complicated for beginners.
- Use Excel Password Remover: The software-based option gives you a quicker and more straightforward solution, but you need to spend money on the software.
- Use Free Online Tools: These tools are free, but you need to submit confidential information which may pose potential danger.
To find out how to use these methods, please read more of our detailed instructions in section V.
V. Quick and Easy Ways to Unprotect Your Excel Workbook
If you don’t need to go in-depth and just want simple steps to follow, here are three quick methods you can use to unprotect your Excel workbook:
- Password Recovery Bundle: Download and install Password Recovery Bundle. Select “Password Recovery” mode and click on “Workbook.” Choose the workbook and click “Next” to remove the password.
- Use an Online Service: Go to xploitz.net or crackmyPDF.com and upload the workbook you want to unprotect. Once unlocked, you can download the Excel workbook and the password.
- Miracle Thunder: Download and install Miracle Thunder. Then select the “Format” option and choose “Auto Format+Frp/Unlock” to reset the password.
Remember, these methods are quick but may not work as expected.

VI. Unprotecting Excel Workbooks Made Easy: 7 Practical Methods
Here are an additional four options on how to unprotect your Excel workbook:
- Use Excel Password Recovery: This software recovers lost or forgotten passwords in Excel workbooks and removes worksheet and workbook protection.
- Use VBA Code: Access the VBA Editor, insert a new module, and follow all the instructions from the online tutorial.
- Edit the XML File: Open the workbook’s XML file, locate the protection elements, modify them, then save and close the file.
- Use Ultimate ZIP Cracker: This software uses advanced algorithms to find the password to Excel workbooks.
These additional methods provide more options and flexibility for unprotecting Excel workbooks.
VII. Safety First: How to Unprotect Your Excel Workbook Without Losing Data
Safety is important when unprotecting an Excel workbook. Here is how to do it without losing data:
- Backup Your Data: Before attempting to unprotect your Excel workbook, back up all your data to an external drive, the cloud, or another device.
- Remove Workbook Protection: The safest way to unprotect the workbook without losing data is to remove the workbook’s protection rather than the sheet’s protection.
- Use the “Shared Workbook” Feature: Sharing the workbook allows you to remove the protection while keeping all the data safe.
- Use Passper for Excel: Passper is an Excel password recovery tool that uses advanced technology to recover passwords without losing any data. It’s the quickest and safest method for unprotecting a workbook.
Remember to back up your workbook before trying any of these methods, just in case anything goes wrong.
VIII. Excel Hacks: How to Unprotect Your Workbook with Minimal Effort
Here are some Excel hacks to unprotect your workbook in minimal time:
- Use a Script: Open the VBA editor, copy and paste a script, and run it to unprotect your workbook.
- Edit the XML File: Open the workbook’s XML file, find the sheet protection element, and remove it.
- Scripts by ExcelPasswordRemover.com: Go to ExcelPasswordRemover.com’s Script section and select the appropriate script to unprotect your workbook.
While these methods are quick and easy, they may not always work and aren’t as comprehensive as the methods outlined in earlier sections.
IX. Conclusion
In conclusion, if you’re struggling to unprotect your Excel workbook, there are plenty of methods available to make the process easier for you. From using the “Unprotect Sheet” feature to using software programs like Password Recovery Bundle, Passper, and Excel Password Remover, we hope that our step-by-step guides and comprehensive explanations have helped you unprotect your Excel workbook safely and successfully.
Whether you’re a beginner or an advanced Excel user, remember to back up all data and choose the method that is the most comfortable for you.





