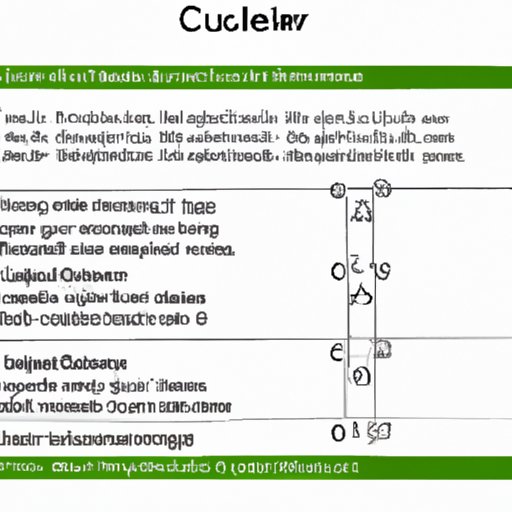
Introduction
Merging cells in Excel is a useful formatting technique that allows users to combine multiple cells into one. This can be beneficial for creating headers, tables, or other visually appealing designs. However, sometimes users may accidentally merge cells or merge them in a way that causes problems down the line. That’s where unmerging cells comes in. In this article, we will explore how to unmerge cells in Excel to fix formatting and data problems and prevent future issues.
Step-by-Step Guide about How to Unmerge Cells in Excel
To begin the unmerging process in Excel, start by selecting the merged cells. You can do this by clicking and dragging across the cells or using the keyboard shortcut Ctrl + Shift + * (asterisk). Once the cells are selected, follow these steps:
- Click on the Home tab on the ribbon.
- Look for the Alignment section and click on the Wrap Text button to turn it on. This will allow the text to be automatically resized to fit in the newly unmerged cells.
- Click on the Merge & Center button to turn it off. This will unmerge the cells and return them to their original form.
Once the cells are unmerged, you can adjust their size and formatting as needed. It is important to note that unmerging cells will not affect any of the content in the cells or the data in any way. It simply separates the merged cells back into their individual cells.

It’s important to follow these steps correctly to avoid any errors or issues with your data or formatting. Here are a few additional tips to make the process even easier:
- Always double-check which cells are selected before unmerging to avoid accidentally unmerging the wrong cells.
- If your merged cells contain data spanning multiple cells, you may need to reformat the newly unmerged cells to ensure the data fits correctly.
- You can also use keyboard shortcuts for each step listed above, such as Alt + H, W, M for steps 1-3 respectively.
Following these tips and the correct steps listed above will ensure a smooth and error-free unmerging process.
Explaining the Implications of Wrong Merging
While merging cells can be a helpful tool in Excel, it can also cause unintended consequences if not done correctly. Incorrect merging can lead to issues with data placement, formatting errors, and even calculations. For example, if you merge cells that contain data, you may lose some of the information or make it difficult to read. This can be problematic for complex spreadsheets where data accuracy is crucial.
Additionally, incorrect merging can impact sorting and filtering functions in Excel. When cells are merged together, they are treated as one unit instead of individual cells. This means that you can’t sort or filter by individual cell values within merged cells, which can limit functionality and make it harder to analyze data.
Unmerging cells can help fix these errors and prevent future issues. By separating cells back into their original form, you can ensure that data is accurately displayed and easily sortable.
Breaking Down the Process
Breaking down the process of unmerging cells in Excel can make it easier to understand for users who may not be familiar with the software. Here are the detailed steps:
- Start by selecting the merged cells using the keyboard shortcut Ctrl + Shift + * (asterisk).
- Navigate to the Home tab on the ribbon.
- Find the Alignment section and click on the Wrap Text button.
- Click on the Merge & Center button to turn it off.
Once the cells are unmerged, you can adjust their size and formatting as needed. It’s important to remember that unmerging cells will not affect any of the content in the cells or the data in any way. It simply separates the merged cells back into their individual cells.
For example, let’s say you have a merged cell containing two pieces of data. You could unmerge the cell, then use the Fill function to copy the data into the newly separated cells.

Breaking down the process of unmerging cells into simplified steps can help users avoid mistakes and better understand the process.
Video Tutorial
If you’re a visual learner, a video tutorial can be a helpful resource for unmerging cells in Excel. Here is a step-by-step video tutorial:
In addition to the video, users can refer back to the written guide for more information, explanations, and examples.
Comparing Merge and Unmerge
While merging cells can be useful for formatting, unmerging is often necessary for data accuracy and analysis. Here’s a quick comparison of the two functions:
| Merge | Unmerge |
|---|---|
| Merges selected cells into one cell | Separates merged cells back into individual cells |
| Helpful for formatting headers and tables | Necessary for accurate data placement and sorting |
| Can cause issues with data analysis | Ensures data is accurately displayed and easily sortable |
It’s important to consider when merging is useful and when unmerging is necessary to avoid errors and prevent issues with data analysis and sorting.
Conclusion
Unmerging cells in Excel is a simple process that can have a big impact on data accuracy and analysis. Follow the step-by-step guide outlined in this article and use the accompanying video tutorial for a visual walkthrough. By understanding when to merge cells and when to unmerge them, you can save time and avoid errors in your Excel spreadsheets.
Remember to double-check which cells are selected, always use the Wrap Text function, and turn off the Merge & Center feature before unmerging cells. With these tips and tricks, you can confidently unmerge cells in Excel and maintain accurate, error-free spreadsheets.





