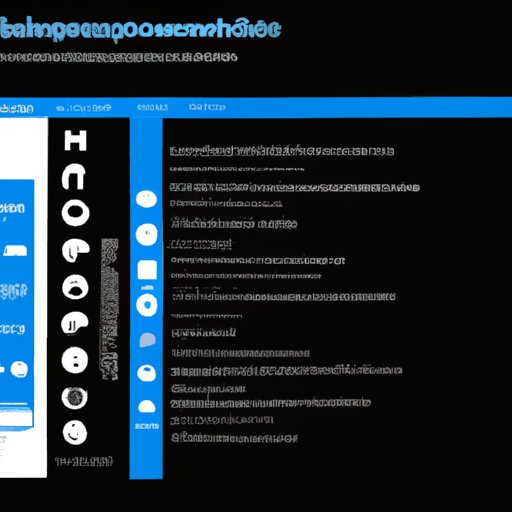
I. Introduction
If you are a Windows 10 user, you might have noticed that the operating system comes pre-loaded with several apps that you may not need or want. These apps can take up valuable storage space and even slow down your computer’s performance. If left unchecked, they can accumulate over time and become a nuisance. In this article, we will explore various ways to uninstall Windows 10 apps. Whether you are a beginner or an advanced user, we have you covered.
A. Explanation of the problem
Windows 10 comes pre-installed with several apps, some of which you may not need or want. These apps take up storage space on your hard drive and can also slow down your computer’s performance. Furthermore, some apps may run in the background and consume system resources, leading to slower boot times and reduced battery life on laptops. If you don’t use these apps, it’s best to remove them to free up space and improve your computer’s performance.
B. Importance of solving the problem
Uninstalling Windows 10 apps is an essential step in maintaining a healthy computer. Removing unwanted apps can free up storage space, improve system performance, and prevent unnecessary programs from running in the background, consuming system resources. By removing apps that you don’t need or use, you can make your computer run faster, boot quicker, and even extend battery life on your laptop.
C. Overview of the article
In this article, we will provide a step-by-step guide on how to uninstall Windows 10 apps. We will explore several methods, including using the Settings app, PowerShell, batch scripting, and third-party apps. We will also discuss tips and tricks to optimize the uninstallation process and troubleshoot common issues encountered when removing apps. Let’s get started!
II. A Step-by-Step Guide on How to Uninstall Windows 10 Apps
A. Introduction to the Settings app
One of the easiest ways to remove Windows 10 apps is by using the Settings app. The Settings app is a built-in tool that allows you to customize various aspects of your Windows 10 computer, including removing unwanted apps.
B. Step-by-Step instructions on how to uninstall apps using the Settings app
Follow the steps below to uninstall apps using the Settings app:
- Open the Start menu by clicking the Windows button on your keyboard or clicking the Windows icon on the bottom left of your screen.
- Click the Settings gear icon located above the power button. Alternatively, you can press the Windows key + I on your keyboard to open the Settings app.
- Click on Apps.
- Select the app that you want to uninstall and click on it.
- Click the Uninstall button.
- Follow the on-screen instructions to complete the uninstallation process.
C. Tips and tricks to optimize the uninstallation process
Here are some tips and tricks to optimize the uninstallation process:
- Before uninstalling an app, check if you really need it. If it’s one of the default apps that come with Windows 10, research its purpose before removing it.
- If you’re unsure about an app’s purpose, select it in the Settings app and click on Advanced options. This will display more information about the app, including its size, update history, and permissions.
- Be patient during the uninstallation process. Some apps may take longer to uninstall than others, depending on their size and complexity.
- Restart your computer after uninstalling an app to ensure that all components of the app are removed.
D. Common issues encountered and how to solve them
Here are some common issues encountered when removing Windows 10 apps and how to solve them:
- Error messages – If you get an error message during the uninstallation process, try restarting your computer and attempting the uninstallation process again. If that doesn’t work, try using PowerShell to remove the app (as explained in the next section).
- Apps that can’t be uninstalled – Some apps, such as the Microsoft Store app, cannot be uninstalled using the Settings app. You can, however, remove them using PowerShell or other tools (as explained in later sections).
III. Using PowerShell to Remove Windows 10 Apps
A. Introduction to PowerShell
PowerShell is a command-line tool that allows you to perform tasks and automate tasks on your Windows computer. It can be used to uninstall Windows 10 apps quickly and efficiently.
B. Explanation of the benefits of using PowerShell to uninstall apps
PowerShell allows you to remove apps quickly and efficiently without having to navigate through the Settings app. It also allows you to remove pre-installed apps that cannot be removed using the Settings app. Additionally, PowerShell provides more control over the uninstallation process and can be used to remove multiple apps at once.
C. Step-by-Step instructions on how to remove apps using PowerShell
Follow the steps below to remove apps using PowerShell:
- Open PowerShell as an administrator. To do this, right-click on the Windows Start button and select Windows PowerShell (Admin) from the menu.
- Type the following command:
Get-AppxPackage -AllUsersand press Enter. This command will display a list of all the apps installed on your computer. - Find the app that you want to remove and copy its PackageFullName. You can find this information under the Name column.
- Once you have copied the PackageFullName, type the following command:
Remove-AppxPackage PackageFullName(replace “PackageFullName” with the actual name that you copied). - Press Enter to execute the command. The app should now be removed from your computer.
D. Troubleshooting tips for common issues encountered when using PowerShell
Here are some troubleshooting tips for common issues encountered when using PowerShell:
- Make sure that you are running PowerShell as an administrator.
- Double-check the spelling and syntax of the commands you typed.
- If you get an error message, try restarting your computer and running PowerShell again.
- Be careful when removing apps using PowerShell. If you accidentally remove a system app, it could cause problems with your computer.
IV. Batch Scripting to Uninstall Multiple Windows 10 Apps
A. Introduction to batch scripting
Batch scripting is a form of scripting that allows you to automate tasks on your Windows computer. It’s similar to PowerShell but is typically used for simpler tasks. Batch scripting can be used to uninstall multiple Windows 10 apps quickly and easily.
B. Explanation of the advantages of using batch scripting to uninstall apps
Batch scripting allows you to remove multiple Windows 10 apps quickly and easily. This is useful if you want to remove several apps at once or if you want to automate the process. Additionally, batch scripting allows you to customize the uninstallation process to suit your preferences.
C. Step-by-Step instructions on how to write a simple batch script to remove multiple apps quickly
Follow the steps below to write a simple batch script to remove multiple apps quickly:
- Open Notepad.
- Type the following commands, replacing “Package1” and “Package2” with the names of the apps you want to remove:
start /wait "powershell.exe" Remove-AppxPackage Package1
start /wait "powershell.exe" Remove-AppxPackage Package2 - Save the file with a “.bat” extension. For example, you could name the file “Uninstall.bat”.
- Double-click the batch script to run it. It should remove the apps that you specified.
D. Tips for customizing your batch script to suit your preferences
Here are some tips for customizing your batch script to suit your preferences:
- You can add as many apps as you want to your batch script. Simply add a new line for each app, following the same format as the previous line.
- You can customize the output of your batch script by adding messages or prompts. For example, you could add a message that says “Enter Y to confirm uninstallation” before the Remove-AppxPackage command.
V. Uninstalling Windows 10 Pre-Installed Apps
A. Introduction to pre-installed apps
Windows 10 comes pre-installed with several apps that cannot be removed using the Settings app. Some of these apps, such as Microsoft Edge and Cortana, are essential to the operating system. However, others may be unnecessary or unwanted.
B. Explanation of why pre-installed apps can be problematic
Pre-installed apps can be problematic because they take up valuable storage space on your hard drive and may consume system resources, leading to slower boot times and reduced battery life on laptops. Removing unnecessary pre-installed apps can free up storage space and improve your computer’s performance.
C. Step-by-Step instructions on how to remove pre-installed apps you don’t need or use
Follow the steps below to remove pre-installed apps you don’t need or use:
- Open PowerShell as an administrator.
- Type the following command:
Get-AppxPackage -AllUsers | Select Name, PackageFullNameand press Enter. This command will display a list of all the apps installed on your computer. - Find the name of the app that you want to remove and copy its PackageFullName.
- Type the following command:
Remove-AppxPackage PackageFullName(replace “PackageFullName” with the actual name that you copied). - Press Enter to execute the command. The app should now be removed from your computer.
D. Tips for troubleshooting common issues encountered when removing pre-installed apps
Here are some tips for troubleshooting common issues encountered when removing pre-installed apps:
- Be careful when removing pre-installed apps using PowerShell. If you accidentally remove a system app, it could cause problems with your computer.
- Before removing a pre-installed app, check if you really need it. Some apps, such as Microsoft Edge and Cortana, are essential to the operating system and should not be removed.
- If you get an error message during the uninstallation process, try restarting your computer and attempting the uninstallation process again.
VI. Removing Windows 10 Bloatware
A. Introduction to bloatware
Windows 10 bloatware refers to software that comes pre-installed on your computer but is not necessary for the operating system to function. Bloatware can include third-party apps, trial software, and other programs that you may not need or want.
B. Explanation of why bloatware is considered unnecessary
Bloatware is considered unnecessary because it takes up valuable storage space on your hard drive and may consume system resources, leading to slower boot times and reduced battery life on laptops. Removing bloatware can free up storage space and improve your computer’s performance.
C. Step-by-Step instructions on how to cleanly remove bloatware on Windows 10
Follow the steps below to cleanly remove bloatware on Windows 10:
- Download and install PC Decrapifier. This is a free tool that can help you remove bloatware from your computer.
- Launch PC Decrapifier and select “Uninstall software”.





