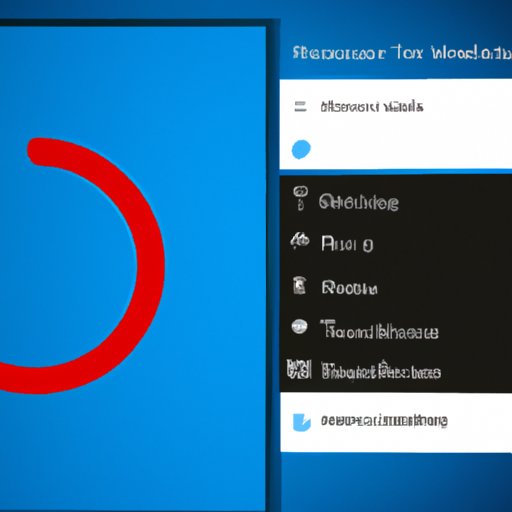
I. Introduction
Uninstalling applications on Windows 10 may seem like a straightforward task, but sometimes, it can be challenging to do so. Often, after uninstalling software, some data and files remain, taking up valuable disk space and eventually slowing down your PC’s performance. This article aims to address this problem by providing a detailed guide to uninstall applications on Windows 10, including a video tutorial, a comparison of uninstallation tools, a list of common mistakes, and a Q&A section.
II. Step-by-Step Guide to Uninstalling Applications on Windows 10
If you want to uninstall an application on Windows 10, follow these simple steps:
B. Step 1: Open the Start menu
Click on the Windows icon at the bottom left corner of your desktop to open the Start menu.
C. Step 2: Click on Settings
Click on the gear icon in the Start menu’s left sidebar. This will open the Windows Settings panel.
D. Step 3: Click on Apps
Once the Windows Settings panel opens, click on the “Apps” section. This section presents a list of all applications installed on your PC.
E. Step 4: Select the application you wish to uninstall
Scroll down the list to locate the application you want to uninstall. Click on it to select it.
F. Step 5: Click on Uninstall
Once you select the application, the “Uninstall” button appears below it. Click on this button.
G. Step 6: Confirm the app uninstallation
Windows will now ask you to confirm that you want to uninstall the application. Click on “Uninstall” again to complete the process.
H. Step 7: Follow-up procedure
After the app has been uninstalled, follow up on the post-deletion procedure recommended by the app. Some applications might request for a computer restart, for example.
I. Conclusion
With these simple steps, you have successfully uninstalled an application on Windows 10. Remember, the data and files associated with the application might still be on your PC, taking space and slowing down your computer. The next section of this article discusses software tools that can help you completely remove applications from your Windows 10 PC.
III. Video Tutorial
If you prefer a graphical representation of the steps explained above, this video tutorial will guide you through the process:
B. Brief explanation of the tutorial
This video shows how to uninstall an application on Windows 10 properly. It represents a concise guide to teaching you how to delete applications and the steps to follow.
C. Step-by-step demonstration of the process
D. Conclusion
This video tutorial should help you follow the steps mentioned in the article with ease. Use it whenever necessary to simplify the uninstallation process.
IV. Comparison of Uninstallation Tools
The methods described above help remove unwanted applications from your PC. However, these methods do not guarantee a complete uninstall, meaning some files and data may be left behind. Various uninstallation tools that provide a comprehensive cleaning can help. In this section, we will compare and contrast the most common uninstallation tools.
B. Explanation of uninstallation tools
There are three main ways to uninstall applications on Windows 10:
- Windows Settings
- Control Panel
- Third-party tools like Revo Uninstaller
C. Comparison of Windows Settings, Control Panel, and third-party applications like Revo Uninstaller
Windows Settings: This method is good when you want to keep things simple. It helps save time and resources. However, it does not guarantee a complete uninstallation.
Control Panel: This is the standard method that has been around for a long time. It completely uninstalls applications and leaves no traces behind. It is a reliable method, but it does take more time than Windows Settings.
Third-party tools like Revo Uninstaller: This is the best option for people who want to maximize their computer’s performance. It provides a full uninstallation and deletes all files and data associated with the application. However, this method is time-consuming and sometimes requires money to purchase the full software package.
D. Pros and cons of each tool
- Windows Settings:
- Pros: Simple and convenient
- Cons: Does not guarantee complete uninstallation
- Control Panel:
- Pros: Deletes all files and associated data
- Cons: Time-consuming
- Third-party tools like Revo Uninstaller:
- Pros: Deletes all files and associated data
- Cons: Time-consuming, requires purchase
E. Recommendation of best-suited option for different types of users
For people who prioritize speed and simplicity over full performance, Windows Settings are suitable. Control Panel is the best option for people who want a complete uninstallation but do not want to purchase a third-party tool. Revo Uninstaller is perfect for people who want to completely uninstall applications from their PC efficiently and maximize their computer’s performance at the same time.
F. Conclusion
Be sure to choose the option that works best for you and enhances your computer’s performance.
V. Listicle of Common Mistakes
When uninstalling applications, people make common mistakes that slow down their computers or that do not guarantee a complete uninstallation.
B. Description of common mistakes when uninstalling applications on Windows 10
- Neglecting to delete files related to the uninstalled app
- Forgetting to restart the computer after uninstallation
- Leaving files and data from the uninstalled app in the PC’s registry
- Not updating drivers and software after uninstallation
- Uninstalling default Windows programs that are necessary for computer performance
C. Tips on how to avoid making these mistakes
- Before uninstalling the app, ensure that you clear any related files or data.
- Always restart your computer after uninstallation, particularly when the app requires it.
- Use uninstall tools like Revo Uninstaller to ensure a complete uninstallation.
- Ensure that you update the drivers and software after uninstallation
- Avoid uninstalling default Windows programs.
D. Conclusion
By following these steps, you will avoid costly mistakes and ensure that your computer’s performance improves with every application that you uninstall.
VI. Q&A
Here are the most common questions related to uninstalling applications on Windows 10.
B. Most common questions related to uninstalling applications on Windows 10
- How do I remove applications that do not appear in the Start menu?
- What is the difference between Windows Settings and Control Panel?
- How can I ensure that a complete uninstallation has occurred?
- Why do I need to update drivers and software after uninstallation?
- What do I do when I accidentally uninstall a default Windows program necessary for my computer?
C. Brief answers to each question
- To remove an application that doesn’t appear in the Start menu, use a third-party uninstaller like Revo Uninstaller.
- Control Panel guarantees a complete uninstallation, while Windows Settings may not delete all data and files associated with the app.
- Use a third-party uninstaller like Revo Uninstaller to guarantee a complete uninstallation.
- Updating drivers and software is necessary after uninstallation to ensure proper computer performance.
- You can restore deleted Windows programs via the “Turn Windows features on or off” panel in Control Panel.
D. Conclusion
By answering these questions, we hope to have addressed any inquiries or doubts that you may have had about uninstalling applications on Windows 10.
VII. Conclusion
In conclusion, this article has provided an extensive guide to uninstalling applications on Windows 10. We discussed a step-by-step guide to uninstalling applications, a video tutorial, a comparison of uninstallation tools, a list of common mistakes, and Q&A. By following these tips and tricks, you can ensure that your computer runs smoothly and efficiently.
B. Conclusion for the readers
We hope that this article has been helpful to you and that you have learned about the various methods to uninstall applications on Windows 10. Using the information mentioned above, your PC should perform better and be free from any clutter associated with uninstalled applications.





