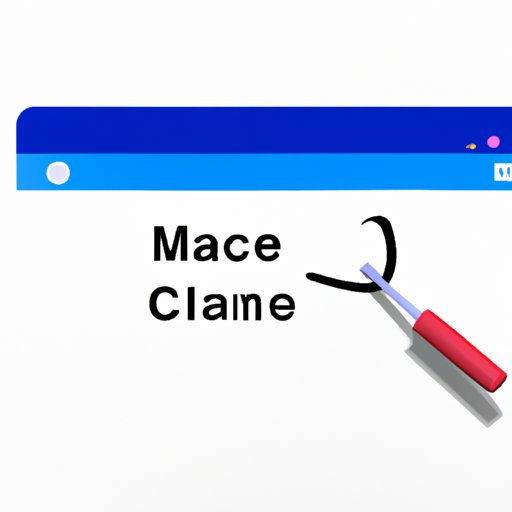
The Ultimate Guide to Uninstalling Applications on Mac: How to Clean Up Your System
If you’re a Mac user, you’ve probably run into the issue of needing to uninstall an application or program. But how do you do it? The process can be confusing, especially for those who are not familiar with Mac’s operating system. This article will provide you with a step-by-step guide to uninstalling applications on Mac, as well as alternative methods to make the process easier and more efficient.
The Ultimate Guide to Uninstalling Applications on Mac: Step-by-Step Process for Beginners
Before diving into more advanced methods, let’s go over the basic steps to uninstall an application on Mac using the Applications folder and Launchpad.
1. Open your applications folder from the Dock or Finder.
2. Look for the application you want to uninstall and drag it to the Trash icon in the Dock or right-click and choose “Move to Trash.”
3. Next, go to the Finder menu bar and select “Empty Trash” to permanently delete the application from your Mac.
It’s important to note that some applications may leave behind residual files even after being removed from the Applications folder. We’ll cover how to identify and remove these files in the next section.
Mac Applications Taking Up Space? Here’s How to Efficiently Uninstall Programs
If you’re looking to free up space on your Mac or want to ensure that all traces of an application are removed from your system, using third-party software like AppCleaner or CleanMyMac can be a great solution.
These applications scan your system for all files associated with the application you want to uninstall, including preference files, cache files, and temporary items. They then offer the option to remove them all at once, saving you time and ensuring that no unnecessary files are left behind.
When using these applications, simply drag the application you want to uninstall to the program’s interface, and it will begin scanning for associated files. Once the scan is complete, select all of the files you want to delete, and click “Remove.”
Note that some third-party software may require a paid subscription for full functionality, but many offer free trial versions. Be sure to research the software before downloading to ensure you find one that fits your needs.
Say Goodbye to Unwanted Apps: 5 Easy Ways to Uninstall Applications on Mac
In addition to the basic method of using the Applications folder and Launchpad, as well as third-party software, there are a few alternative methods for uninstalling applications on a Mac.
1. Uninstall using the Terminal app: for advanced users who are comfortable with command-line interfaces, using the Terminal app can be an efficient method for removing applications. Simply navigate to the application’s location using the “cd” command and use the “rm” command to delete it.
2. Drag the app to the Trash: while this method is similar to the basic method mentioned earlier, it is worth noting that some applications may not be fully uninstalled using this method.
3. Uninstall from the App Store: applications downloaded from the App Store can be easily uninstalled and managed directly from the App Store.
4. Use a dedicated uninstaller: some applications come with their own uninstaller, which can be accessed by running the installation package and selecting “Uninstall.”
These additional methods may be helpful for users who are looking for a more flexible or specific approach to uninstalling applications.
The Minimalist Approach to Uninstalling Apps on Mac: Top 3 Methods You Need to Know
For those who prefer a more straightforward approach, here are the top three methods for uninstalling applications on a Mac:
1. Drag-and-drop: this method involves simply dragging the application from the Applications folder to the Trash icon in the Dock. While this method may leave behind residual files, it is still a quick and easy option.
2. Launchpad: use Launchpad to locate and uninstall applications with ease. Simply open Launchpad from the Dock or by pressing “F4” on your keyboard, locate the application, and click and hold until the icon begins to wiggle. Then, click the “X” icon to delete.
3. AppCleaner: as mentioned earlier, using third-party software like AppCleaner offers a more automated solution for uninstalling applications. Simply drag the application to the AppCleaner interface, select the files you want to delete, and click “Remove.”
By using these three simple methods, you can easily free up space on your Mac and keep it running smoothly.
Free Up Your Mac’s Storage: How to Completely Uninstall Programs on Mac
As mentioned earlier, simply dragging an application to the Trash may leave behind residual files that take up space and potentially slow down your Mac. To ensure that all files associated with an application are removed, you can use third-party software like CleanMyMac to complete a full uninstall.
Here’s how to do it:
1. Open CleanMyMac and select the “Uninstaller” tab.
2. Locate the application you want to uninstall and click “Complete Uninstallation.”
3. Follow the prompts to remove all associated files.
Using CleanMyMac or other similar applications can be a great option for users who want to completely remove an application and its associated files to free up space and improve system performance.
Uninstalling Apps on Mac: 4 Tricks to Make it a Breeze
Here are some additional tips and tricks for making the uninstallation process even easier and faster:
1. Use keyboard shortcuts: instead of right-clicking and selecting “Move to Trash,” use the keyboard shortcut “Command + Delete” to immediately move an application to the Trash.
2. Clean up your Downloads folder: if you frequently download and install applications, your Downloads folder may be cluttered with unnecessary files. Be sure to regularly clean out this folder to free up space on your Mac.
3. Use the “Sort by” feature in the Applications folder: by sorting applications by “Size,” you can quickly identify which applications are taking up the most space and prioritize uninstalling them.
4. Be cautious: be sure to research an application and its associated files before uninstalling to avoid accidentally removing important system files.
By following these tips, you can make the uninstallation process a breeze and keep your Mac running smoothly.
Cleanup Your Mac for Better Performance: A Comprehensive Guide to Uninstalling Applications
In summary, there are several methods for uninstalling applications on a Mac, ranging from the basic method of dragging an application to the Trash to using third-party software for a complete uninstall. By regularly cleaning up your system and removing unnecessary applications, you can free up space on your Mac and ensure that it runs smoothly.
Remember to research any third-party software before downloading and to be cautious when uninstalling applications to avoid removing important files.
By following the step-by-step guide and additional tips in this article, you can become an expert at uninstalling applications on your Mac.
Conclusion
Uninstalling applications on a Mac is a simple process, but it can sometimes be confusing or time-consuming. By following the steps and tips outlined in this article, you can save time and free up space on your system.
Remember, it’s important to regularly uninstall applications and clean up your Mac to ensure that it continues to run efficiently.





