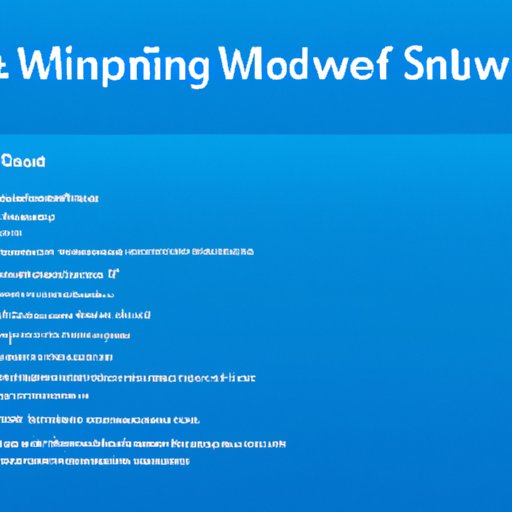
I. Introduction
If you’re new to Windows 10, you might find yourself confused about how to uninstall apps. Fortunately, there are several ways to do it – and this guide will show you each one. Whether you prefer using built-in settings or third-party software, you’ll learn how to remove unwanted programs from your PC.
II. Step-by-Step Guide
The most straightforward way to uninstall apps on Windows 10 is through the Apps & Features option in Windows Settings. Here’s how to do it:
1. Open the Start menu and click on the Settings icon (gear icon).
2. Click on “Apps”.
3. Choose “Apps & Features” in the left-hand menu.
4. Find the app you want to uninstall.
5. Click on the app and then click “Uninstall”.
6. Confirm that you want to uninstall the app.
This method works for most apps installed from the Microsoft Store or directly from websites.
III. Using Apps Settings
Another method for uninstalling apps is through the Apps & Features settings. This is a useful option if you know the name of the app you want to remove, but it’s not visible in the Start menu or on the desktop. Here’s how to use Apps & Features settings to uninstall an app:
1. Open the Start menu and click on the Settings icon (gear icon).
2. Click on “Apps”.
3. Choose “Apps & Features” in the left-hand menu.
4. Type the name of the app you want to uninstall into the search bar.
5. Find the app you want to delete, select it and choose “Uninstall”.
6. Follow the prompts to remove the app.
This method also works for in-built apps which you don’t want.
IV. Control Panel
Unlike some of the other methods mentioned, the Control Panel’s “Programs and Features” option is a holdover from earlier versions of Windows – but it still works. Here’s how to use Control Panel to uninstall apps:
1. Type “Control Panel” in the search bar.
2. Open Control Panel.
3. Click on “Programs”.
4. Choose “Programs and Features”.
5. Click on the app you want to uninstall.
6. Click “Uninstall”.
7. Follow the prompts to remove the app.
This method can prove useful for users who prefer a familiar interface that they had used previously.
V. PowerShell Command
PowerShell is a command-line tool built into Windows 10. It can be used to perform a wide range of administrative tasks, including uninstalling apps. Here’s how to use PowerShell to uninstall apps:
1. Type “PowerShell” in the search bar.
2. Open PowerShell with administrator privileges – right-click on it and then click “Run as administrator”.
3. Type the following command:
Get-AppxPackage *appname* | Remove-AppxPackage.
(Replace appname with the name of the app you want to uninstall).
4. Press enter.
5. Wait for the process to complete and then exit PowerShell.
Note: this method is not recommended for beginners as it involves using command prompts.
VI. Third-Party Software
If the above methods seem too time-consuming, or you want a simpler way of uninstalling apps, consider using third-party software. Some popular options include Revo Uninstaller, CCleaner, and IObit Uninstaller. Here’s how to use Revo Uninstaller:
1. Download and install Revo Uninstaller.
2. Open Revo Uninstaller.
3. Choose the app you want to uninstall.
4. Click “Uninstall”.
5. Follow the prompts to remove the app.
This method can be useful for users who want to use a quick and easy way to uninstall apps without worrying about the little details.
VII. Video Tutorial
If you prefer learning from a more visual perspective, you can check out our video tutorial below.
Click here to watch: How to Uninstall Apps on Windows 10 for Beginners (Step-by-Step Guide)
VIII. Conclusion
Windows 10 provides several methods to uninstall apps, catering to different levels of computer users. If you’re a beginner, sticking to the built-in Apps & Features option in Windows Settings is the best way to go. For those who favor traditional ways of interacting with the operating system, the Control Panel can still be used. Tech-savvy users can try out the PowerShell command prompt, while third-party software is the easiest and quickest way for users who don’t want to engage in the intricacies of the operating system. No matter which method you choose, remember – it’s important to uninstall the apps you no longer require to free up space on your hard drive.





