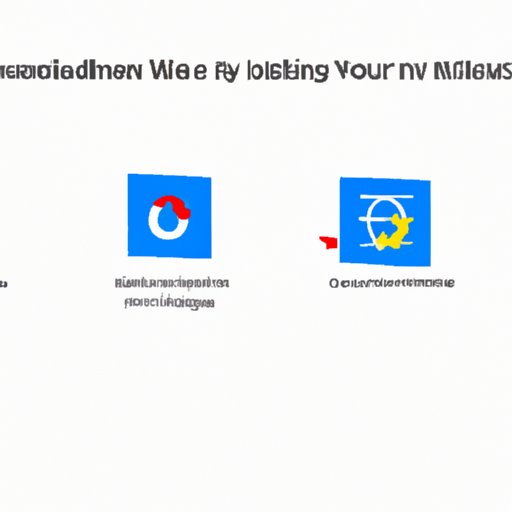
I. Introduction
Uninstalling applications in Windows 10 seems like a straightforward process, but it can be a bit complicated for some users. This article aims to provide a comprehensive guide and help readers remove unwanted applications safely and efficiently.
This guide covers the step-by-step approach, visual aids, video tutorial, troubleshooting tips, alternative methods, and additional steps to make the process as effortless as possible.
II. Step-by-Step Approach
Here’s a step-by-step guide on how to uninstall an application in Windows 10:
1. Click the ‘Start’ button, located at the bottom left of the screen.
2. Click the ‘Settings’ icon (gear icon).
3. Click on the ‘Apps’ option in the Settings menu.
4. Scroll down and locate the application you want to uninstall.
5. Click on the application to expand its settings.
6. Click the ‘Uninstall’ button.
7. Follow the on-screen prompts to complete the uninstall process.
III. Visual Aids
Visual aids can make it easier for users to follow the steps mentioned above. Here are some screenshots with captions that describe each step:

Click the ‘Start’ button, located at the bottom left of the screen.

Click the ‘Settings’ icon (gear icon).

Click on the ‘Apps’ option in the Settings menu.

Scroll down and locate the application you want to uninstall.

Click on the application to expand its settings, then click the ‘Uninstall’ button. Follow the on-screen prompts to complete the uninstall process.
IV. Video Tutorial
Here’s a video tutorial that demonstrates the steps on how to uninstall an application:
V. Troubleshooting Tips
Here are some troubleshooting tips to help you resolve issues that may arise during the uninstall process:
– If the uninstall button is missing, try restarting your computer and checking again.
– If the uninstallation process gets stuck, use the Task Manager to force stop the application and retry the uninstallation process.
– If you get an error message saying that the application couldn’t be uninstalled or that some files or folders were left behind, try restarting your computer and attempt to uninstall the application again.
VI. Alternative Uninstallation Methods
If you have trouble uninstalling an application using the standard method, here are some alternative methods you can try:
– Use third-party uninstaller software such as Revo Uninstaller or IOBit Uninstaller.
– Use the command prompt to force uninstall an application. In the search bar, type “cmd,” right-click on the Command Prompt option in the results, and click “Run as administrator.” Type “wmic” and press enter, then type “product get name” and press enter. Locate the application you want to uninstall and type “product where name=”ApplicationName” call uninstall” (replace “ApplicationName” with the actual name of the app), and press enter.
VII. Additional Steps
After uninstalling an application, you might need to carry out additional steps, such as cleaning the registry or deleting leftover files. However, we recommend approaching these additional steps with caution as they can potentially harm your computer.
VIII. Conclusion
This guide covers everything you need to know about uninstalling applications in Windows 10. Whether you’re using the standard method or an alternative method, make sure you follow the steps carefully and proceed with caution. If you encounter any issues, refer to the troubleshooting tips and additional steps to help you resolve them.
If you have any questions or need further assistance, feel free to contact Microsoft’s support or try our recommended alternative uninstallation methods. We hope this guide has been helpful for you.





