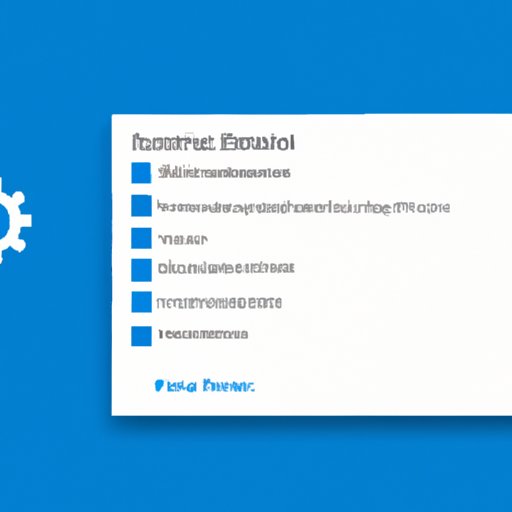
I. Introduction
Uninstalling apps from your Windows 10 computer may seem like a simple task, but it’s important to do it correctly to ensure that your computer runs smoothly and efficiently. In this article, we’ll explore the basics of uninstalling apps on Windows 10 and provide a step-by-step guide for removing any app from your computer. We’ll also look at some tips and tricks for dealing with stubborn apps and the common mistakes to avoid when uninstalling. Finally, we’ll introduce some of the built-in tools provided by Windows 10 to help with the uninstallation process. By the end of this article, you’ll have the knowledge and confidence to uninstall any app on your Windows 10 computer.
II. Understanding the Basics of Uninstalling Apps on Windows 10
Before we dive into the steps involved in uninstalling an app, it’s important to understand the difference between uninstalling an app and simply deleting its icon. Uninstalling an app removes all of its associated files, whereas deleting its icon only removes the shortcut to the app’s executable file. Not properly uninstalling apps can lead to leftover files taking up valuable disk space and potentially slowing down your computer.
The basic steps involved in uninstalling an app on Windows 10 include locating the app, opening the uninstallation process, and confirming deletion. Failing to follow these steps can result in incomplete uninstallations or even accidentally removing a necessary system file.
III. Step-by-Step Guide for Uninstalling Apps on Windows 10
Now that we’ve covered the basics, let’s dive into a step-by-step guide for uninstalling apps on Windows 10:
- Locate the app you want to uninstall by searching for it in the Start menu or by checking your list of installed apps in the Control Panel.
- Right-click on the app and select “Uninstall” from the drop-down menu.
- Follow the prompts in the uninstallation wizard to complete the process.
- Once the app is uninstalled, restart your computer to ensure all files are properly removed.
It’s important to note that some apps may require additional steps or unique procedures for uninstallation. Follow any specific instructions provided by the app’s developer to ensure a successful removal.
IV. Tips and Tricks for Uninstalling Stubborn Apps on Windows 10
Some apps can be difficult to uninstall due to various factors such as leftover files or system permissions. Here are some tips and tricks for uninstalling stubborn apps:
- Use a third-party uninstaller tool such as Revo Uninstaller to thoroughly remove any leftover files or registry entries.
- Try modifying the registry settings to remove any traces of the app. Only attempt this if you have experience with modifying registry settings, and make a backup of your system registry before making any changes.
- Use PowerShell to force uninstallation of an app that won’t uninstall through the normal methods. This method requires knowledge of PowerShell commands and should be used with caution.
When using any of these methods, be sure to follow the instructions carefully and back up your system before making any changes.
V. Comparing Different Methods for Uninstalling Apps on Windows 10
There are various methods for uninstalling apps on Windows 10, each with its own advantages and disadvantages. Here are some of the most popular methods:
- Control Panel: Provides a user-friendly interface but may not be able to remove all files associated with the app.
- Windows Store: Useful for apps installed through the Store, but not all apps can be uninstalled through this method.
- PowerShell: Offers advanced control but requires knowledge of PowerShell commands.
When deciding which method to use, consider the type of app you’re uninstalling and your personal preferences.
VI. Common Mistakes to Avoid When Uninstalling Apps on Windows 10
Here are some common mistakes to avoid when uninstalling apps on Windows 10:
- Assuming that deleting an icon is the same as uninstalling the app.
- Not verifying that all associated files have been removed.
- Manually deleting files or registry entries related to the app without proper knowledge or backup.
To avoid these mistakes, review the list of installed apps regularly, use a reliable uninstaller tool, and carefully follow the instructions for each method.
VII. Using Built-in Windows 10 Tools to Uninstall Apps
Windows 10 provides several built-in tools you can use to help with the uninstallation process:
- Settings app: Provides an easy way to uninstall apps without needing to access the Control Panel.
- Task Manager: Can be used to force stop an app that’s currently running and preventing uninstallation.
By using these tools in conjunction with the methods we’ve discussed, you can streamline the uninstallation process and ensure complete removal of any app.
VIII. Conclusion
Uninstalling apps on Windows 10 is a crucial step in maintaining your computer’s performance and keeping it clutter-free. By following our step-by-step guide and using the tips and tricks we’ve provided, you’ll be able to properly remove any app from your computer and avoid common mistakes along the way. With the help of built-in tools provided by Windows 10, you can make the process even easier.





