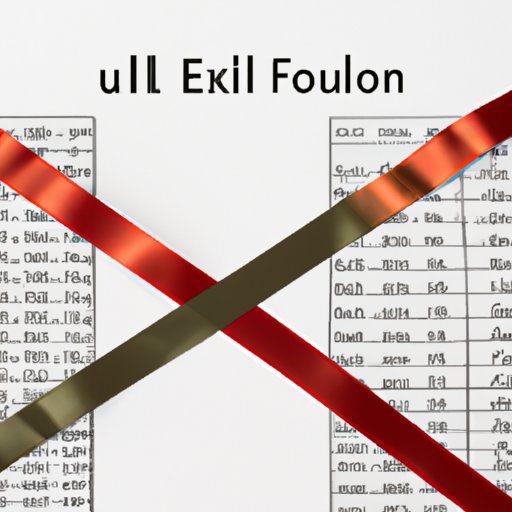
Introduction
If you’re an Excel user, you may have encountered the issue of a hidden column at some point in your work. Perhaps you accidentally hid the column, or maybe it was hidden as a result of sheet protection. Regardless of the reason, it’s important to know how to unhide a column in Excel to ensure you can access and manipulate all of your data.
In this article, we’ll provide you with a step-by-step guide on how to unhide a hidden column in Excel. We’ll also cover how to use shortcut keys, the Format menu, and the Ribbon to unhide a column. Additionally, we’ll offer troubleshooting tips in case you encounter any issues along the way.
Step-by-Step Guide
The first method for unhiding a hidden column is to use the Unhide option in Excel.
1. Begin by selecting the columns on either side of the hidden column. For example, if column C is hidden, select columns B and D.
2. Right-click on one of the selected column headers and select “Unhide.”
3. The hidden column should now be visible again.
Using Shortcut Keys
Using shortcut keys can often be a quicker and more efficient method for unhiding a hidden column.
To unhide a hidden column using Shortcut Keys:
1. Select any cell in the worksheet.
2. Press and hold the Ctrl key and the Shift key simultaneously.
3. Press the right arrow key to select all of the columns to the right of the hidden column.
4. Right-click and select “Unhide.”
5. The hidden column should now be visible again.
Video Tutorial
For visual learners, watching a video tutorial can be a great way to learn how to unhide a hidden column in Excel. Here’s a helpful tutorial that demonstrates the process: .
Using the Format Menu
Another method for unhiding a hidden column is to use the Format menu in Excel.
1. Select the entire column to the left of the hidden column.
2. Go to the Home tab and click on “Format” in the Cells group.
3. Click on “Hide & Unhide” and select “Unhide Columns.”
4. The hidden column should now be visible again.
Using the Ribbon
The final method for unhiding a hidden column is to use the Ribbon in Excel.
1. Select any cell in the worksheet.
2. Go to the Home tab and click on “Format” in the Cells group.
3. Click on “Unhide Columns” from the drop-down list.
4. The hidden column should now be visible again.
Troubleshooting Tips
If you encounter issues while trying to unhide a hidden column in Excel, here are some troubleshooting tips:
– If you receive an error message that says “Cannot shift objects off sheet,” you may need to unprotect the worksheet first. Go to the Review tab and click on “Unprotect Sheet.”
– If the hidden column was accidentally deleted instead of hidden, you may need to use the Undo feature (Ctrl + Z) to bring it back.
– Always ensure that you have saved your work before attempting to unhide a hidden column.
Conclusion
In this article, we’ve provided a detailed guide on how to unhide a hidden column in Excel. We’ve also covered how to use shortcut keys, the Format menu, and the Ribbon to unhide a column. Additionally, we’ve offered troubleshooting tips in case you encounter any issues along the way. Remember to save your work frequently and keep this article bookmarked for future reference.





