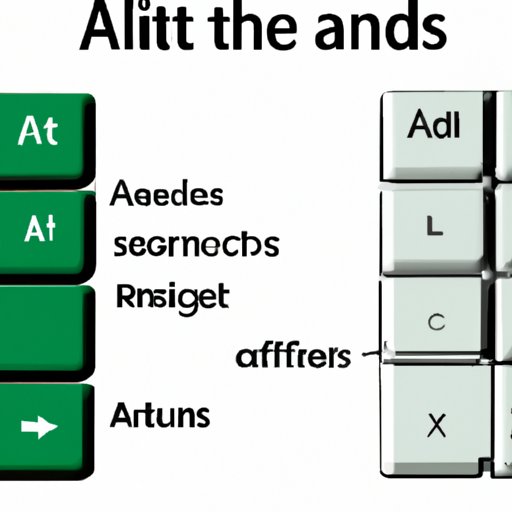
I. Introduction
Have you ever tried typing accents on your Windows computer, only to be left frustrated and confused when you can’t figure out how to make them appear? We’ve all been there. Fortunately, in this article, we’ll show you how to type accents on Windows with ease, using a variety of different methods and techniques.
Our goal is to help you solve this common problem and make your writing more accurate, professional, and expressive. Whether you’re a language learner, a writer, or just someone who wants to improve their typing skills, this guide is for you. Let’s dive in!
II. Beginner’s guide: How to type accents on Windows with Alt Codes
Alt Codes are one of the most common methods for typing accents on Windows. To use an Alt Code, you simply hold down the Alt key and type a specific number using your numeric keypad. This will generate the corresponding accented letter.
Here is a list of some of the most commonly used Alt Codes for accented letters in different languages:
| Letter | Accent | Code |
|---|---|---|
| á | Acute accent | Alt + 0225 |
| é | Acute accent | Alt + 0233 |
| í | Acute accent | Alt + 0237 |
| ó | Acute accent | Alt + 0243 |
| ú | Acute accent | Alt + 0250 |
| ä | Umlaut | Alt + 0228 |
| ë | Umlaut | Alt + 0235 |
| ï | Umlaut | Alt + 0239 |
| ö | Umlaut | Alt + 0246 |
| ü | Umlaut | Alt + 0252 |
| ç | Cedilla | Alt + 0231 |
| ñ | Tilde | Alt + 0241 |
Here’s a step-by-step guide to using Alt Codes:
- Make sure your Num Lock is on. You won’t be able to use Alt Codes without it.
- Hold down the Alt key on your keyboard.
- Type the code for the accented letter you want to type using your numeric keypad.
- Release the Alt key, and the accented letter should appear.
For better understanding, check out the screenshot below:

III. Hack your keyboard: Simple ways to type accents without special characters on Windows
If you don’t have a numeric keypad, or if you just prefer not to use Alt Codes, there are plenty of other simple ways to type accents on Windows.
For example, you can use symbols and keystrokes to generate accented letters. Here are some examples:
- To type á, you can press Ctrl + ‘, then a.
- To type ä, you can press Ctrl + Shift + :, then a.
- To type ñ, you can press Ctrl + Shift + ~, then n.
You can also customize your keyboard settings to make typing accents even easier. For example, you can change your keyboard layout to a language-specific layout that includes accent marks.
IV. Take your language skills to the next level: How to easily type accents on Windows
If you want to take your language skills to the next level, there are some advanced methods for typing accents on Windows that can help you type more accurately and quickly.
One way to do this is to use keyboard shortcuts. For example:
- To type á, you can press Alt + A.
- To type é, you can press Alt + E.
- To type ß (German sharp s), you can press Alt + S.
There are many keyboard shortcuts available for different languages, so it’s worth taking some time to learn them.
Another way to type accents on Windows is to use hidden features, such as the Character Map or the On-Screen Keyboard. These tools allow you to select and insert special characters, including accented letters, with ease.
V. The ultimate Windows keyboard shortcuts for accent marks
Keyboard shortcuts are one of the fastest and easiest ways to type accent marks on Windows. Here are some of the most useful keyboard shortcuts:
| Letter | Shortcut |
|---|---|
| á | Alt + A |
| é | Alt + E |
| í | Alt + I |
| ó | Alt + O |
| ú | Alt + U |
| ä | Ctrl + Shift + :, then a |
| ë | Ctrl + Shift + :, then e |
| ï | Ctrl + Shift + :, then i |
| ö | Ctrl + Shift + :, then o |
| ü | Ctrl + Shift + :, then u |
| ç | Alt + 128 (numeric keypad) |
| ñ | Alt + 164 (numeric keypad) |
VI. Add some flair to your writing: Tips and tricks for typing accents on Windows
Typing accents on Windows isn’t just about accuracy – it’s also about adding some flair and creativity to your writing. Here are some tips and tricks for doing just that:
- Use accents to convey tone and emotion in your writing. For example, a French writer might use the acute accent to convey excitement or urgency.
- Learn how to type special characters and symbols, such as the euro sign or the copyright symbol, to make your writing more engaging and expressive.
- In emails and social media posts, consider using emoticons and emojis to express your ideas and feelings more effectively.
VII. Effortlessly type accents on Windows using language settings and keyboard shortcuts
If you frequently type in different languages, you might find it useful to change your language settings in Windows to make typing accents easier.
For example, you can add a language-specific keyboard layout that includes accent marks, or you can enable the Language Bar to switch between languages and keyboard layouts with ease.
To type accents using a language-specific keyboard layout, simply switch to that layout and use the appropriate keyboard shortcuts for that language.
Here is a step-by-step guide to changing your language settings in Windows:
- Click on the Start Menu and select Settings.
- Click on Time & Language.
- Select Language from the left-hand menu.
- Click on Add a language and select the language you want to add.
- Once you have added the language, you can switch to its keyboard layout using the Language Bar.
VIII. Conclusion
In conclusion, there are many different methods and techniques for typing accents on Windows. Whether you prefer to use Alt Codes, keyboard shortcuts, or language-specific keyboard layouts, there is a method for you.
We encourage you to try out the different methods we’ve discussed and find the one that works best for you. With a little practice and patience, you can master the art of typing accents on Windows and take your writing to the next level.
For further learning, check out our supplementary resources below:





