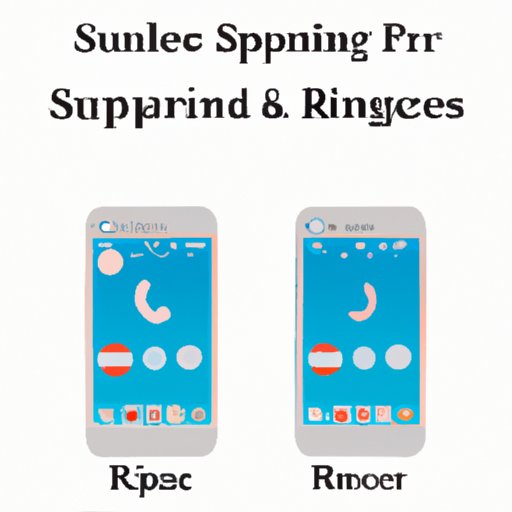
I. Introduction
Have you ever missed an important call or notification because your iPhone was on silent mode? Not being able to hear your phone ring can be frustrating, especially when you rely on it for work, emergencies, or staying connected with loved ones. The good news is that turning on the ringer on your iPhone is easier than you might think. In this article, we’ll walk you through step-by-step instructions for all iPhone models and share quick fixes, troubleshooting tips, and creative solutions for customizing your ringer settings. So, let’s get started!
II. “A Beginner’s Guide to Turning on Ringer on Your iPhone: Step-by-Step Instructions for All Models”
First things first, let’s take a look at the physical side switch on your iPhone. This switch is located on the left side of your phone (above the volume buttons) and has two positions: up and down. When the switch is up, the ringer is on, and your phone will ring or vibrate when you receive a call or notification. When the switch is down, the ringer is off, and your phone will be silent.
If your side switch is set to silent, you can easily turn on the ringer by flipping it up. You’ll see an icon on your screen indicating that the ringer is on. If your side switch is set to lock rotation (which is the default setting on some iPhone models), you can still turn on the ringer by swiping up from the bottom of your screen to access Control Center. Then, tap the bell icon to turn on the ringer.
What if you have an iPhone model that doesn’t have a physical side switch? No worries, you can still turn on the ringer using accessibility settings. Here’s how:
- Go to Settings.
- Tap on General, then Accessibility.
- Scroll down to “Hearing” and turn on “LED Flash for Alerts.”
- Toggle on “Vibrate on Ring” and “Vibrate on Silent.”
These settings will enable your phone to vibrate and flash a light when you receive a call or notification, even if the ringer is off.
III. “Quick Fixes: How to Turn on Ringer on Your iPhone in a Flash”
What if you need to turn on the ringer quickly, without going through the settings or flipping the side switch? There’s a shortcut for that! Here’s how to set it up:
- Go to Settings.
- Tap on Sounds & Haptics.
- Scroll down to “Ringer and Alerts” and turn off “Change with Buttons.”
- Go to Settings again.
- Tap on Control Center, then Customize Controls.
- Add the “Silent Mode” button to your Control Center.
Now, whenever you need to turn on the ringer quickly, swipe up from the bottom of your screen to access Control Center, and tap the Silent Mode button. This will turn off the silent mode and turn on the ringer.
IV. “Solving the Mystery of the Silent iPhone: Tips for Turning on Ringer on Your Device”
If your iPhone isn’t ringing when you receive a call or notification, there could be a few reasons for that. Here are some common issues and troubleshooting tips:
- Check if your Do Not Disturb mode is on. When this mode is enabled, your phone won’t ring or vibrate, except for alarms.
- Check if your Airplane mode is on. When this mode is enabled, your phone won’t receive calls or notifications.
- Check if your volume is turned down or muted. You can adjust the volume using the volume buttons on the side of your phone.
If none of these troubleshooting tips work, you can try resetting your phone or updating your software.
V. “Mastering Your iPhone’s Ringer: Creative Solutions for Every Situation”
While having the ringer on can be helpful in most situations, there may be times when you don’t want it to disturb you. For example, when you’re sleeping or in a work meeting. Here are some tips for customizing your ringer settings:
- Use vibrate-only mode. This mode will make your phone vibrate when you receive a call or notification, without making any sound.
- Use custom ringtones. You can choose from a variety of built-in ringtones or create your own using a music app or website.
- Set individual ringtones for specific contacts. This way, you’ll know who’s calling without having to look at your phone.
VI. “The Ultimate Guide to Turning on Ringer on Your iPhone: Troubleshooting Common Problems and More”
If you’re still having trouble turning on the ringer on your iPhone, here are a few more troubleshooting tips:
- Reset your phone. This will erase all your data, so make sure to back up your phone first.
- Update your software. Sometimes, a software update can fix bugs and glitches that are causing the ringer to malfunction.
Additionally, you may want to customize your notification settings for calls, texts, and alarms. Here’s how:
- Go to Settings.
- Tap on Sounds & Haptics.
- Scroll down to “Sounds and Vibration Patterns” and select the type of notification you want to customize.
- Choose a sound or vibration pattern, or create your own.
VII. “Your iPhone, Your Sound: Customizing Ringer Settings for a More Personalized Experience”
There are even more ways to customize your ringer settings for a more personalized experience. Here are a few more tips:
- Adjust ringtone volume. You can do this using the volume buttons on the side of your phone or by going to Settings > Sounds & Haptics > Ringer and Alerts.
- Use the volume buttons to change notification sounds. When you’re in an app or on the home screen, you can use the volume buttons to change the volume of your current media. But when you receive a call or notification, you can use the volume buttons to change the sound.
- Create custom vibrations for notifications. You can do this by going to Settings > Sounds & Haptics > Ringtone > Vibration > Create New Vibration. Then, tap and hold on the screen to create a custom vibration pattern.
VIII. “Unlocking Hidden Features: Discovering Alternative Ways to Turn on Ringer on Your iPhone”
If you’re curious about some lesser-known ways to turn on the ringer on your iPhone, here are a few options:
- Use Siri. You can ask Siri to turn on the ringer by saying “Hey Siri, turn on the ringer.”
- Use Control Center. In addition to the shortcut we mentioned earlier, Control Center has other buttons for adjusting your phone’s settings, including the ringer.
IX. Conclusion
Turning on the ringer on your iPhone can make a big difference in how you stay connected and informed throughout the day. Whether you prefer to use the physical side switch, the accessibility settings, or a combination of different customization options, there’s a solution that works for you. The important thing is to keep experimenting and finding what works best for your lifestyle and preferences.





