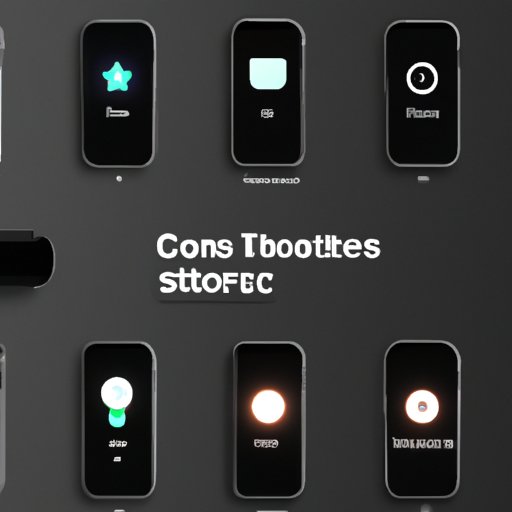
I. Introduction
Have you ever found yourself in the dark, trying to find something in your bag or locate your keys? Or maybe you need a little light to guide your way through an unlit path. Whatever the situation, your iPhone’s flashlight can come in handy in more ways than one. But with different ways to access it, how do you turn on the flashlight on an iPhone? This article will guide you through step-by-step and teach you everything you need to know about using your iPhone’s flashlight.
II. A Step-by-Step Guide: How to Turn On the Flashlight on Your iPhone
There are three main ways to access the flashlight on your iPhone: through the Control Center, from the locked screen, or from the Home screen. Let’s take a closer look at each of these methods and learn how to turn on the flashlight on iPhone.
A. Accessing the flashlight through the Control Center
The Control Center is a menu of quick settings that can be accessed by swiping up from the bottom of your iPhone’s screen. Here’s how to turn on the flashlight:
- Swipe up from the bottom of your iPhone’s screen.
- Look for the flashlight icon (it looks like a flashlight!) and tap on it.
- The flashlight should now be on! You can adjust the brightness by swiping up or down on the flashlight icon.
B. Using the flashlight from the locked screen
If your iPhone is locked, you can still access the flashlight without having to enter your passcode. Here’s how to turn on the flashlight from the locked screen:
- Wake up your iPhone.
- Press firmly (3D Touch) on the flashlight icon located in the lower left corner of your screen.
- The flashlight should turn on! You can adjust the brightness by swiping up or down on the flashlight icon.
C. Using the flashlight from the Home screen
The Home screen is the main screen of your iPhone, where all your apps are located. Here’s how to turn on the flashlight from the Home screen:
- Swipe down from the top right corner of your iPhone’s screen to open Control Center.
- Look for the flashlight icon and tap on it.
- The flashlight should now be on! You can adjust the brightness by swiping up or down on the flashlight icon.
D. Turning off the flashlight
Turning off the flashlight is just as easy as turning it on. To turn off the flashlight on your iPhone, follow these steps:
- Access the Control Center, locked screen, or Home screen.
- Look for the flashlight icon and tap on it. It should now be turned off.
III. Quick Tip: Using Your iPhone’s Control Center to Turn On the Flashlight
While we’ve already covered how to access the Control Center, did you know that you can customize what quick settings appear there? Here’s how to turn on the flashlight through Control Center:
A. Accessing Control Center
The Control Center can be accessed by swiping up from the bottom of your iPhone’s screen. However, you can also access it from the lock screen or within apps, depending on your iPhone’s settings. Here’s how to check your settings:
- Open the Settings app on your iPhone.
- Tap on Control Center.
- From here, you can customize what settings appear in the Control Center, and whether it can be accessed from within apps or from the lock screen.
B. Turning on the flashlight through Control Center
If you’re using the flashlight frequently, you might want to move it to the top row of your Control Center for easier access. Here’s how to do it:
- Access the Control Center.
- Tap and hold on the flashlight icon.
- Drag the flashlight icon to a new location. You can also tap on the green plus icon to add it to the top row.
C. Turning off the flashlight through Control Center
As with the other methods, turning off the flashlight is easy. To do it through Control Center, simply tap on the flashlight icon again.
IV. iPhone Flashlight Shortcuts: How to Turn On the Flashlight with Siri
If you find yourself using the flashlight frequently, you might want to set up Siri shortcuts to turn it on and off hands-free. Here’s how to do it:
A. Setting up Siri to turn on/off the flashlight
First, make sure Siri is enabled on your iPhone. You can do this by going to Settings > Siri & Search, and toggling on the switch next to Press Home for Siri or Use Side Button for Siri, depending on your iPhone model. Then, follow these steps:
- Activate Siri by saying “Hey Siri” or pressing the Home or Side button.
- Say “Turn on/off the flashlight.”
- Siri will then respond and turn on or off the flashlight for you.
B. Using voice commands to turn on/off the flashlight
Once Siri is set up, you can simply use voice commands to turn on or off the flashlight, without having to touch your iPhone. Say “Hey Siri, turn on the flashlight” or “Hey Siri, turn off the flashlight.”
C. Troubleshooting common issues with Siri and the flashlight
If Siri is having trouble turning on or off the flashlight, try the following:
- Check your iPhone’s microphone to make sure it’s not blocked.
- Make sure you’re saying “flashlight” and not “flash” or “light.”
- Try retraining Siri to recognize your voice by going to Settings > Siri & Search > Voice Recognition.
V. Hidden Features: Revealing the Easiest Way to Turn On Your iPhone’s Flashlight
AssistiveTouch is a feature on iPhones that helps users with physical disabilities navigate their devices. However, it can also be used to quickly access the flashlight. Here’s how to do it:
A. Using the AssistiveTouch feature to turn on/off the flashlight
First, make sure AssistiveTouch is enabled on your iPhone. You can do this by going to Settings > Accessibility > Touch > AssistiveTouch. Then, follow these steps:
- Tap on the AssistiveTouch button on your iPhone’s screen.
- Tap on Device.
- Tap on Flashlight.
- The flashlight should now be on! You can turn it off by tapping on the Flashlight button again.
B. Customizing the AssistiveTouch menu for easier access to the flashlight
If you’re using AssistiveTouch, you might want to customize what quick settings appear in the menu. Here’s how to do it:
- Go to Settings > Accessibility > Touch > AssistiveTouch.
- Tap on Customize Top Level Menu.
- Tap on an icon to change it, or drag an icon to a new location. You can also add new icons by tapping on the plus icon.
- When you’re finished customizing, tap on Done.
C. Troubleshooting common issues with AssistiveTouch and the flashlight
If the flashlight is not working with AssistiveTouch, try the following:
- Check your iPhone’s software version to make sure it’s up to date.
- Restart your iPhone and try again.
- Unpair and repair any accessories that might be interfering with the flashlight.
VI. Brighten up Your iPhone: How to Use the Torch through the Camera App
If you’re taking pictures in low light and need a little extra help, you can also use the camera app to turn on the flashlight. Here’s how to do it:
A. Accessing the flashlight through the Camera app
First, open the Camera app on your iPhone. Then, follow these steps:
- Swipe from right to left on your screen to access the flash settings.
- Tap on the Torch icon. The flashlight should turn on!
B. Adjusting the brightness of the flashlight through the Camera app
If the flashlight is too bright or too dim, you can adjust the brightness in the Camera app as well. Here’s how to do it:
- Swipe from right to left on your screen to access the flash settings.
- Tap on the Torch icon.
- Tap on the arrow next to Torch to reveal the torch control.
- Drag the slider to adjust the brightness of the flashlight.
C. Troubleshooting common issues with the Camera app and the flashlight
If the flashlight is not working in the Camera app, try the following:
- Make sure you’re using the latest version of iOS and the Camera app.
- Restart your iPhone and try again.
- Check if the flashlight is working in other apps, such as the Control Center or AssistiveTouch.
VII. Top Troubleshooting Tips: Getting Your Flashlight Working on Your iPhone
If you’re still having trouble with your iPhone’s flashlight, try these troubleshooting tips:
A. Checking for software updates
Make sure your iPhone’s software is up to date by going to Settings > General > Software Update. If there’s an update available, tap on Download and Install.
B. Force-closing apps and restarting your iPhone
Force-closing apps and restarting your iPhone can help fix minor bugs that might be causing the flashlight to malfunction. Press the Home button twice and swipe up on the app to force-close it. To restart your iPhone, hold down the Power button until the “slide to power off” message appears, then slide to turn off your iPhone. Hold down the Power button to turn it on again.
C. Cleaning the camera lens and flashlight bulb
If there’s dirt or debris on the camera lens or flashlight bulb, it can affect the performance of the flashlight. Use a soft, lint-free cloth to clean the lens and bulb gently.
D. Seeking further assistance from Apple support
If none of the above troubleshooting tips work, you might need to seek further assistance from Apple support. Go to the Apple support website or visit your nearest Apple Store for help.
VIII. Flashlight Apps: Exploring the Best Options to Turn On Your Light
If you’re looking for more features than what the built-in flashlight on your iPhone offers, consider downloading a flashlight app from the App Store. Here are some of the most popular ones:
A. Popular flashlight apps available on the App Store
- Flashlight
- Free Flashlight
- Tiny Flashlight
- Flashlight by Rik
- Flashlight ∞





