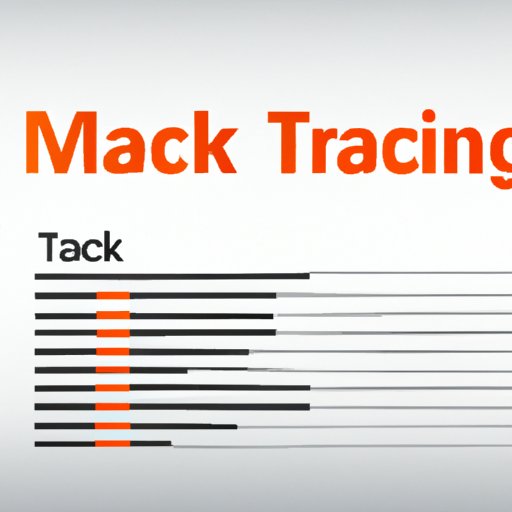
Introduction:
Microsoft Word is a popular word processing software that has been a favorite of many for a long time. The software comes with many features, including the track changes feature, which can be very helpful when editing documents. However, the feature can also be annoying and distracting, especially when trying to read the document. This article is for those who want to learn how to turn off track changes in Word.
3 Simple Steps to Disabling Track Changes on Word:
The simplest and quickest way to turn off track changes on Word is through the Review tab, which is located at the top of the screen. Here’s a step-by-step guide to disabling track changes:
Step 1: Open the Word document that has track changes you wish to turn off.
Step 2: Click on the “Review” tab at the top of the screen.
Step 3: In the “Tracking” section of the ribbon, click on the “Track Changes” button to turn off track changes.
By following these three simple steps, you can easily turn off track changes in Word.
Say Goodbye to Tracked Changes in Word: A Comprehensive Guide:
If you’re looking for a more comprehensive approach to disabling track changes, here’s what you need to know:
Track changes in Word come in three variations, including revisions, comments, and markup. Each of these variations has a specific use and can be very helpful when working on a document. However, if you’re looking to disable them, here’s what you need to do:
Step 1: Open the document that has track changes using Word.
Step 2: Click on the “Review” tab.
Step 3: In the “Tracking” section, click on the “Show Markup” button and uncheck the boxes next to “Comments,” “Revisions,” and “Markup.”
Step 4: Click on the “Track Changes” button to turn off track changes.
The changes made to the document will no longer be highlighted. However, to ensure that the changes have been successfully removed, the best practice is to review the document and check for any indications that there were tracked changes.
How to Turn Off Track Changes in Word: A Quick and Easy Tutorial:
If you’re in a hurry and don’t have time for a detailed guide, here’s a quick and easy way to disable track changes in Word:
Step 1: Open the document that has tracked changes.
Step 2: Click on the “Review” tab.
Step 3: Click on the “Track Changes” button.
By doing this, any tracked changes in the document will be turned off. If you’re working with someone else and want to ensure that the document doesn’t have any tracked changes, you should check the document for revisions, comments, or redlining.
Disabling Track Changes in Word: What You Need to Know:
Leaving track changes in a document can have some serious implications. For instance, if you’re sending a document to an employer, leaving track changes on might make you appear unprofessional. Additionally, the document’s integrity may be compromised if others can see your changes or markup.
Therefore, before sending out any document, it’s crucial to review it for tracked changes. It’s also essential to review the document for grammar and accuracy to avoid appearing unprofessional or careless.
Mastering Track Changes in Word: How to Turn it On and Off with Ease:
If you’re looking to customize track changes settings to fit your needs better, here’s what you need to know:
Step 1: Open the document that you want to work with in Microsoft Word.
Step 2: Click on the “Review” tab.
Step 3: In the “Tracking” section, choose “Change Tracking Options.”
Step 4: Customize your settings to your needs.
By doing this, you can customize what gets marked up or edited, the colors used to indicate changes, and who can edit the document.
Conclusion:
Turning off tracked changes is an essential skill for anyone who works with Microsoft Word. By following the above steps, you can easily turn off track changes and work on a clean document. Furthermore, it’s essential to take the extra steps and review the document to ensure that it’s free from markup or edits. Doing so will help to prevent embarrassing mistakes and ensure that your work is well received.
Overall, mastering track changes will help to ensure that you’re working with documents in the most effective way possible.





