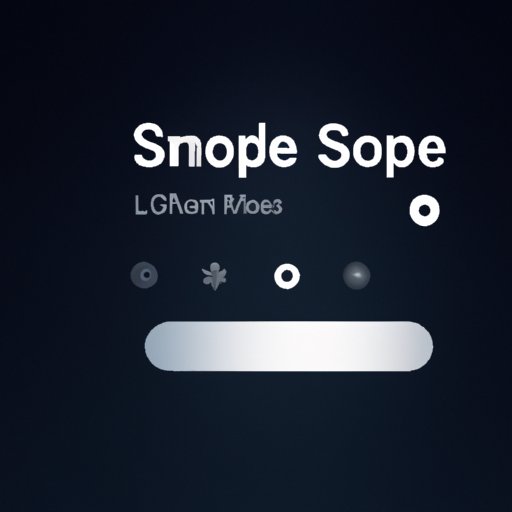
Introduction
As iPhones have become a staple in our everyday lives, users have likely experienced frustration with their device’s sleep mode. When this mode is enabled, the iPhone display will turn off after not being used for a designated period of time. While this function conserves battery life, it can be a nuisance for those who need to access their device frequently. In this article, we will discuss how to turn off sleep mode on iPhone and customize the settings for your specific needs.
What is Sleep Mode on iPhone?
Sleep Mode is a useful iPhone feature that turns off the display after a period of inactivity to conserve battery life. While this function saves power, it can be a hinderance for those who need to check their device frequently or use it for extended periods of time.
Step-by-Step Guide: How to Turn off Sleep Mode on Your iPhone
To disable Sleep Mode on your iPhone, follow these simple steps:
- Go to ‘Settings’ on your iPhone’s home screen
- Select ‘Display & Brightness’
- Tap ‘Auto-Lock’
- Select ‘Never’
Once these settings are adjusted, your iPhone will no longer go to sleep automatically. If you want to revert to the default settings, simply follow these steps again and select a time limit for Auto-Lock.
Never Let Your iPhone Go to Sleep Again: Learn How to Disable Sleep Mode
Turning off Sleep Mode on your iPhone can be beneficial in several ways. For those who use their phone frequently, disabling Sleep Mode can make accessing the device more convenient. Additionally, if you use your iPhone for extended periods of time, having to wake up the phone after it enters sleep mode can be frustrating. By turning off Sleep Mode, your iPhone will always be ready to use, without requiring frequent re-entry of your passcode or Touch ID for access.
Some users may have concerns with turning off Sleep Mode, particularly when it comes to battery life. However, with more recent iPhone models, battery life has been significantly improved. As a result, disabling Sleep Mode may not impact battery life as much as previously thought.
For those who still worry about battery life after disabling Sleep Mode, there are additional settings to customize battery usage. For example, enabling Low Power Mode can extend battery life when it is low, and reducing screen brightness can also reduce battery usage.
Troubleshooting iPhone: Turning off Sleep Mode Made Easy
While disabling Sleep Mode on your iPhone is simple, some users may experience issues when attempting to turn it off. The most common issue is that Sleep Mode returns after a certain period of time, even after it has seemingly been disabled. To prevent this from happening, make sure to follow the step-by-step instructions carefully and select ‘Never’ for Auto-Lock.
If Sleep Mode still turns on despite being disabled, restarting your device can sometimes correct the issue. If the issue persists, it may be best to consult the Apple support team for further assistance.
Maximizing Your iPhone’s Battery Life: A Guide to Disabling Sleep Mode
Disabling Sleep Mode on your iPhone can have a significant impact on battery life. By keeping your phone on and available for use, battery life will inevitably be consumed more quickly. However, there are still methods to extend battery life even after turning off Sleep Mode.
One method is to disable Background App Refresh, which is a system that updates apps in the background and can contribute to battery drain. Additionally, closing apps that aren’t currently in use can similarly help conserve battery life.
Users can also monitor battery usage by going to ‘Settings’ and selecting ‘Battery’. Here, users can see which apps are using the most battery and make adjustments accordingly.
Say Goodbye to Distracting Sleep Mode: Here’s How to Turn it Off on Your iPhone
Sleep Mode can be a source of distraction for iPhone users, particularly for those who use their device frequently or for long periods of time. By disabling this feature, users can eliminate a potential frustration and make the device easier to use. In addition to disabling Sleep Mode, users can also consider reducing notification settings for a more streamlined and focused user experience.
Mastering Your iPhone Settings: How to Disable Sleep Mode in Just a Few Clicks
Learning how to navigate your device’s settings is important for maximizing its performance. By following the steps outlined above, users can easily turn off Sleep Mode and take advantage of other useful settings. For example, users can also disable animations and effects for a more streamlined and faster user experience. Additionally, adjusting display and brightness settings can further enhance the device’s performance and battery life.
Conclusion
Disabling Sleep Mode on your iPhone can greatly improve the user experience, making the device more accessible and convenient. With a few simple steps, users can take full control over their device’s performance and battery life, while eliminating the frustration of constantly waking up their iPhone. We encourage users to try disabling Sleep Mode and customizing their settings for a more personalized and efficient user experience.





