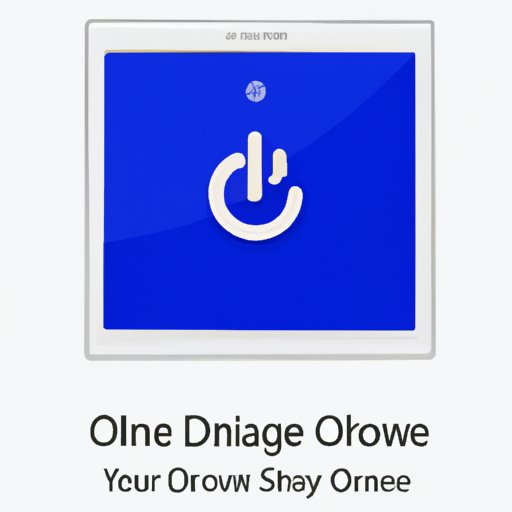
Introduction
OneDrive is a popular cloud storage service offered by Microsoft, designed to make it easy for users to store, sync and share files across devices. However, not everyone is interested in using a cloud storage service, and some users may find that OneDrive takes up too much space or compromises their data privacy. In this comprehensive guide, we’ll show you how to turn off OneDrive and explore different approaches to disabling OneDrive altogether, syncing, and on shared devices or slow computers.
Step-by-Step Guide: How to Turn Off OneDrive on Windows 10
Before you turn off OneDrive on Windows 10, it’s worth noting that this cloud storage service is integrated into the operating system, making it more difficult to disable completely. However, there is a way to ensure that OneDrive is not working in the background, consuming valuable system resources. Here are the steps you need to follow:
- Open the Start menu and search for “OneDrive”.
- Click on “OneDrive” to open the app.
- In the OneDrive app, click on the three-dot menu icon in the top-right corner.
- Select “Settings” from the dropdown menu.
- Under the “Account” tab, click on “Unlink this PC”.
- Finally, click “OK” to confirm that you want to disable OneDrive syncing on your device.
It’s important to note that disabling OneDrive altogether can be complex and may require specific knowledge. If you’re not comfortable with that, or if you’d prefer to have the option to easily re-enable OneDrive in the future, you might want to explore other methods.
Simplify Your Life: Eliminate OneDrive in 5 Easy Steps
If you’re looking for simpler, more accessible ways to turn off OneDrive, you’re in luck. Here are five easy methods you can use to silence OneDrive:
- Right-click on the OneDrive icon in the system tray (bottom-right corner of your screen) and select “Settings”.
- In the “Settings” window, click on the “Account” tab.
- Click the “Stop sync” button.
- Add OneDrive to the task manager’s list of disabled startup applications.
- Delete OneDrive from your computer entirely.
Of course, keep in mind that some of these methods may impact how other apps on your computer function and work—for example, disabling startup applications may slow down your computer’s startup process on old or slow machines, so make sure you’re comfortable with the implications of each method before proceeding.
The OneDrive Debate: Why Some Users Choose to Disable OneDrive
OneDrive has its fair share of pros and cons, depending on what you’re looking for. On the one hand, OneDrive can make it incredibly easy to share files with others, access files across multiple devices, and store large amounts of data in the cloud. On the other hand, OneDrive can eat up valuable storage space on your computer, and can even compromise your data privacy if used on a shared device.
Pros of Using OneDrive:
- Easy file sharing
- Multi-device access
- Large-capacity storage
- Integration with other Microsoft apps
Cons of Using OneDrive:
- Consumes storage space on your computer
- May compromise data privacy on shared devices
- May slow down older or slower computers
- May require fees for more storage space or advanced features
To weigh the pros and cons of OneDrive use for yourself, it’s worth exploring the alternative storage solutions and methods. To turn off or disable OneDrive, here are some methods to consider:
- Remove OneDrive from the Startup folder
- Change OneDrive’s settings to stop automatic syncing
- Uninstall OneDrive from your device entirely
It’s important to remember that OneDrive can still be a useful tool for those who need it, but for those who don’t, it can also take up valuable storage space or compromise privacy. Use at your own discretion.
Maximize Your Storage Space: How to Turn Off OneDrive Syncing
OneDrive syncing can be a useful feature for users who need their files to stay up to date on all connected devices. However, it can also be a burden on your device’s storage capacity, especially if you have a lot of large files that you don’t need to access often. Here’s how to disable syncing on your OneDrive:
- Click on the OneDrive icon in the system tray (bottom-right corner of your screen).
- Click on “More” in the OneDrive menu.
- Select “Pause syncing” in the dropdown menu, and choose your desired duration for pausing the syncing process. Alternatively, you can select “settings” in the OneDrive menu and choose which folders to sync eliminates parts of them from syncing across devices.
Remember, you can always resume syncing at any time. To do this, return to the system tray menu and click “Resume syncing”.
Protect Your Privacy: How to Turn Off OneDrive on Shared Devices
OneDrive can be especially problematic for users who share devices with others or users who store sensitive data on their devices. To turn off OneDrive, in this case, follow these steps:
- Open the Start menu and search for “GPEDIT.MSC”.
- Follow the directory Local Computer Policy > User Configuration > Administrative Templates > Windows Components > OneDrive.
- Double-click on “Prevent the usage of OneDrive for file storage”.
- Select “Enabled” and click “Apply”.
This will disable OneDrive for all user accounts on the device, including Guests and Administrator accounts.
Don’t Let OneDrive Slow You Down: How to Disable OneDrive on Slow Computers
For those with slow or older computers, disabling OneDrive can make a significant difference in computer performance. Here’s how to do it:
- Right-click on the OneDrive icon in the system tray (bottom-right corner of your screen).
- Select “Settings” and click on the “Account” tab.
- Click the “Stop sync” button to stop OneDrive from syncing files on your computer.
- Unlink the PC or uninstall OneDrive from your device, or remove OneDrive from the Startup folder.
It’s worth noting that disabling OneDrive altogether may not be enough to see noticeable improvements on slower computers. You may also want to consider optimizing your computer’s performance by clearing out unnecessary files, running a virus scan, or upgrading any outdated hardware.
Conclusion
When it comes to OneDrive, there is no one-size-fits-all solution. Depending on your needs, you may want to keep using OneDrive, disable syncing, or even disable the entire service altogether. No matter what you choose, we hope this comprehensive guide has provided you with all the information you need to make an informed decision. If you’re dealing with specific issues related to OneDrive, such as needing more storage space, feeling compromised on privacy or experiencing slow device performance, try out the different methods outlined here to see what works best for you.





