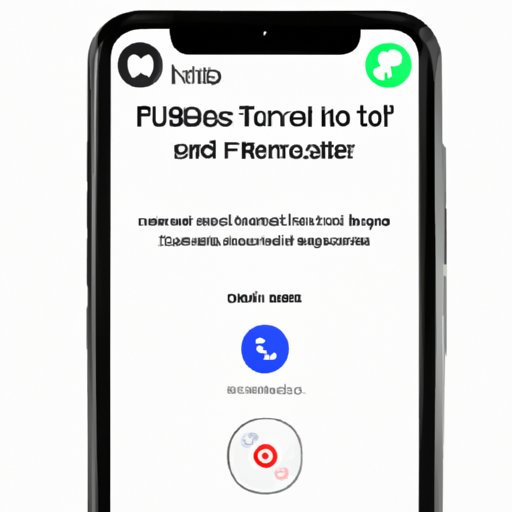
Introduction
Many iPhone users have encountered the frustrating issue of having their screen malfunction or go completely black, leaving them unable to turn off their device. While the typical way to turn off an iPhone is by using the power button on the screen, what do you do when the screen won’t respond?
Knowing how to turn off your iPhone without using the screen can be a helpful skill to have. This article will explore different methods to turn off your iPhone using various techniques, including Siri, AssistiveTouch, iCloud, iTunes, a charging cable, or waiting for the battery to drain. Each method comes with its own benefits and limitations, and we’ll explain them all in this comprehensive guide.
How to Turn off iPhone without Screen
Let’s start with the most common and accessible methods you can use to turn off your iPhone without a functioning screen.
A. Using Siri
Siri can perform many functions on your iPhone, and one of them is turning it off with a voice command. Here’s how to do it:
- Activate Siri by holding down the “Home” button or saying “Hey Siri” if you have this feature on.
- Ask Siri to “Turn off the iPhone.”
- Siri will confirm if you want to turn off the device. Confirm your request by saying “Yes.”
Once you’ve followed these steps, your iPhone should turn off completely.
However, it’s important to note that Siri won’t be able to turn on your iPhone once it’s off. You’ll need to manually turn the device back on by holding down the power button on the side of your iPhone.
B. Using AssistiveTouch
A great feature that Apple provides iPhone users is AssistiveTouch. AssistiveTouch is designed to help individuals with disabilities, but it’s useful for everyone to have and can help you turn off your iPhone without having to use the screen.
Here’s how to enable AssistiveTouch:
- Open Settings
- Click General
- Scroll down and click Accessibility
- Click AssistiveTouch and turn this feature on
Now that AssistiveTouch is enabled, tapping the AssistiveTouch icon will reveal a menu that includes many options to explore. From here, you can use the steps below to turn off your iPhone:
- Tap the AssistiveTouch icon to bring up the menu.
- Select “Device” from the menu displayed.
- Hold down the “Lock Screen” option in the menu until the “Slide to Power Off” bar appears.
- Use the slider to turn off your iPhone.
If you don’t see the “AssistiveTouch” option in the menus described above, try this method instead:
- Hold down the “Home” button and the power button simultaneously.
- Wait until the “Slide to Power Off” bar appears.
- Slide the bar to turn off your iPhone.
While AssistiveTouch is a great option, it can be a bit more complicated to use than other methods, and not everyone has it enabled on their iPhone.
C. Using iCloud
If you have “Find My iPhone” enabled, you can use iCloud to turn off your iPhone. Here’s how:
- Visit iCloud.com from a desktop or laptop computer and sign in with your Apple ID details.
- Click “Find My iPhone.”
- Click “All Devices” at the top of the screen and select the iPhone you want to turn off.
- Click “Erase iPhone.”
- Confirm your request by entering your Apple ID password.
This method will erase all of your data and settings from your iPhone, so it’s important to note that you won’t be able to recover them once you’ve used this method to turn off your device.
D. Using iTunes
Another way to turn off an iPhone without the screen is by using iTunes from a computer. Here’s how:
- Plug your iPhone into your computer using a Lightning cable.
- Open iTunes on your computer.
- Select your iPhone from the list of devices in iTunes.
- Select “Summary” from the left-hand pane, then click “Restore iPhone.”
- Confirm that you want to restore your iPhone and wait for the process to complete.
Again, this method will erase all data and settings from your iPhone, so it’s important to make sure you have a backup of your data before performing this action.
E. Using a Charging Cable
Believe it or not, you can turn off an iPhone by disconnecting it from its power source. Here’s how:
- Plug your iPhone into a power source using a Lightning cable.
- Wait until you see the battery icon pop up on your screen (this may take a few moments).
- Unplug the Lightning cable from any power source.
Your iPhone should now turn off completely. This method is not always reliable, so it may not work if your iPhone has other issues beyond the malfunctioning screen.
F. Wait for the Battery to Drain
If none of the above options work, you can wait for your iPhone to run out of battery to turn it off. This may take a while, but it’s a reliable option that doesn’t involve erasing your data or settings.
What to Do if None of the Above Options Work
If you’ve tried all the methods above and your iPhone still won’t turn off, it’s time to contact Apple Support. Apple offers various ways to contact them, including over the phone or through an Apple Store Genius Bar appointment.
A. Call Apple Support
First, try calling Apple Support to speak with a support representative who can guide you through the troubleshooting process:
- Apple Support Phone Number: 800-694-7466
- Apple Support Website: https://support.apple.com/contact
If calling doesn’t work, you can also make an appointment at an Apple Store to get in-person assistance. Here’s how:
- Schedule a Genius Bar appointment: Go to the Apple Store website and choose a date and time when you’re available to visit a nearby Apple Store. Then, bring your iPhone to the appointment and ask a representative for assistance in turning off your device.
Conclusion
Now that you know six different ways to turn off your iPhone without a functioning screen, you can rest assured that you won’t get stuck with a device that won’t power down. From using Siri to turning off your device using a charger, there are several options to choose from depending on your situation.
Remember, knowing how to turn off your iPhone without the screen can be a useful skill to have in case of a malfunction or other issue with your device. If you run into problems, contact Apple Support for additional help.





