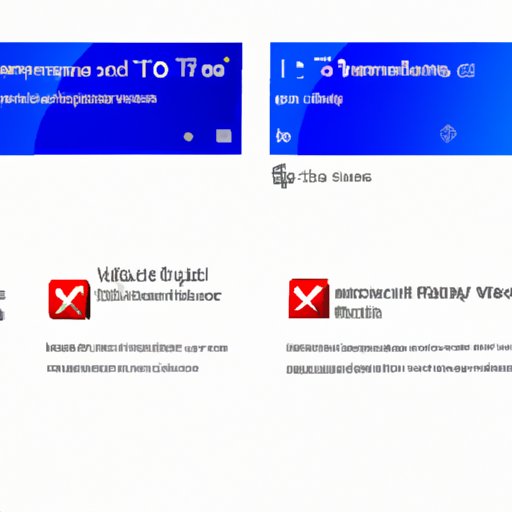
Introduction
If you are using Windows 10, you may have experienced its auto-update feature, which can be intrusive and inconvenient at times. However, turning off these updates may be necessary for many reasons. In this article, we will provide you with a step-by-step guide on how to turn off auto-updates on Windows 10 and discuss various alternative options and benefits of manually updating your system.
Step-by-step tutorial
To turn off auto-updates, you can follow these simple steps:
- Go to the Start menu and click on the Settings icon.
- Click on Update & Security.
- Select Advanced options.
- Choose how updates are installed.
- Select Notify to schedule restart from the drop-down menu.
If you are having trouble finding any of these options, we’ll walk you through each one below to ensure that you can turn off auto-updates successfully.
Visual guide
To make this process even clearer, here is a visual guide with annotated screenshots:

Step 1: Go to the Start menu and click on the Settings icon.

Step 2: Click on Update & Security.

Step 3: Select Advanced options.

Step 4: Choose how updates are installed.

Step 5: Select Notify to schedule restart from the drop-down menu.
FAQs
Here are some common questions you may encounter when turning off auto-updates on Windows 10:
- Will turning off auto-updates make my computer less secure? No, as long as you promptly install critical security updates manually.
- Can I turn off updates only temporarily? Yes, you can select “Pause updates for 7 days” from the Update & Security settings.
- What if I accidentally turn off updates? You can always turn them back on by selecting “Automatic” or “Notify to schedule restart” from the settings.
- What if my computer is slow to respond after installing updates? You can try to roll back the updates or undo any changes made by the updates in the Recovery options in the settings.
Reasons to turn off auto-updates
There are many reasons why you might find auto-updates on Windows 10 frustrating or annoying, including:
- Interference with work or other activities due to restarts or updates being installed in the background
- Concerns about data usage for large updates over metered connections
- Compatibility issues with software or hardware
Ultimately, turning off auto-updates can give you more control over your system changes and stability, as well as avoid major inconveniences during busy workdays.
Alternatives to Windows 10 auto-updates
If you want to manage your updates better, there are several options you can consider:
- Third-party software. Programs such as WSUS Offline Update or Windows Update MiniTool can help you manage and install updates manually, as well as create offline backups.
- Router blocking. Some people choose to block updates through their routers or other means by identifying and blocking Microsoft server IP addresses. Be aware that this option carries certain risks, such as potential security threats or permanent system damage.
You should weigh the pros and cons of each option and decide which one suits your needs best.
Conclusion
By following the step-by-step guide and considering the alternatives to Windows 10 auto-updates, you can take control over your system changes and avoid major inconveniences. Remember that manually updating your Windows 10 can help you keep your system stable and secure, and finally, remember to restart your computer after any updates you install.





