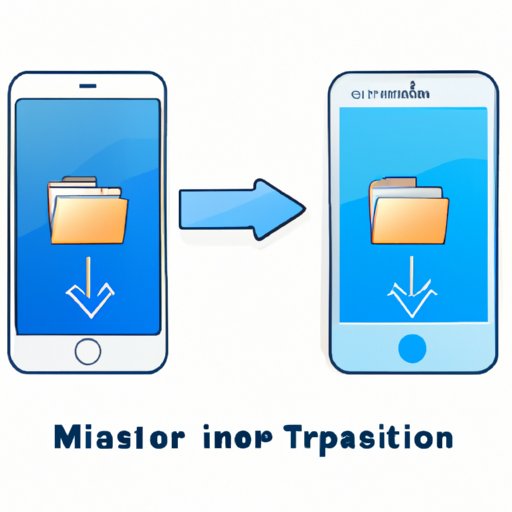
Introduction
When getting a new iPhone, one of the most daunting tasks is transferring data from the old phone. The thought of losing precious photos, contacts, and messages can be overwhelming. This article provides a detailed guide on how to transfer to a new iPhone, ensuring a seamless data transfer process.
Step-by-Step Guide
Before transferring data to a new iPhone, it’s advisable to read this guide in full. It will save time in the long run and minimize the risk of losing important data.
Preparing for Data Transfer
Before transferring data to a new iPhone, make sure the old iPhone is backed up. Connect it to a computer, launch iTunes, and click on “Back Up Now.” Alternatively, use iCloud to back up the phone wirelessly. Go to “Settings,” “iCloud,” “Backup,” and toggle on “iCloud Backup.”
Connecting Old iPhone to New iPhone
Place both iPhones close together, and turn on the new iPhone. Follow the on-screen prompts until the “Apps and Data” screen appears. Choose the “Transfer from iPhone” option and put the old iPhone nearby. The new iPhone will prompt a blue pattern to appear on the old iPhone. Point the old iPhone’s camera at the new iPhone screen and then enter the old iPhone passcode into the new iPhone.
Transfer Data to New iPhone
Select the data to transfer from the old iPhone to the new iPhone. The options include apps, contacts, messages, photos, music, and more. Select or deselect as needed.
Testing the Data Transfer
It’s always essential to test if the data transfer is successful. Open the apps, photos, contacts, and messages on the new iPhone and ensure they’re present and accurate.
Using Apple’s Migration Assistant
Apple’s Migration Assistant is a more direct way to transfer all data from an old iPhone to a new one. The two phones will connect wirelessly and transfer all data without you having to select specific options.
What is Migration Assistant?
Migration Assistant is a tool available on macOS that transfers all data from one Apple device to another.
Benefits of using Migration Assistant
The benefit of using Migration Assistant is that it’s a comprehensive way to transfer all data from the old iPhone to the new one. It saves time compared to manually selecting specific data to transfer.
Steps to use Migration Assistant
Connect both iPhones to the computer where the macOS is running. Launch Migration Assistant on the computer and choose the “Transfer from a Mac, Time Machine Backup or Startup Disk” option. A verification code will appear on both iPhones. Verify the code and select the “Transfer” option. Wait for the transfer process to complete.
Testing the Migration Assistant
Open the apps, photos, contacts, and messages on the new iPhone and ensure they’re present and accurate.
Using Backup and Restore
The Backup and Restore option is available on iTunes and iCloud. It’s an alternative way of transferring data to a new iPhone.
Explanation of Backup and Restore Process
The Backup and Restore process involves creating a backup of the old iPhone data and then restoring it on the new iPhone.
Benefits of using Backup and Restore
The benefits of using Backup and Restore include flexibility, security, and the ability to transfer all data.
Steps to Backup Old iPhone
Connect the old iPhone to the computer containing iTunes, click on the iPhone icon, and select “Backup.” The backup process will take a few minutes.
Steps to Restore to New iPhone
Connect the new iPhone to the computer containing iTunes, click on the iPhone icon, and select “Restore Backup…” from the list of backups available.
Testing the Backup and Restore Process
Open the apps, photos, contacts, and messages on the new iPhone and ensure they’re present and accurate.
Using iCloud
iCloud is another way to transfer data to a new iPhone. It involves backing up the old iPhone to iCloud, and then restoring the data to the new iPhone from the iCloud backup.
Explanation of iCloud
iCloud is an Apple’s cloud-based service that offers users the ability to store and access data across multiple devices.
Benefits of using iCloud
The benefit of using iCloud is that it offers wireless transfer that allows the user to transfer data from anywhere without having to connect to a computer.
Preparing for iCloud Transfer
Ensure that both iPhones are signed in to the same iCloud account and that iCloud Backup is turned on.
Steps to Transfer Data with iCloud
On the old iPhone, go to “Settings,” “iCloud,” “Backup” and select the “Back up Now” option. On the new iPhone, go to “Settings,” “General,” “Reset,” and select “Erase All Content and Settings.” Set up the iPhone and select the “Restore from iCloud Backup” option. Select the most recent backup and wait for the transfer process to complete.
Testing the iCloud Transfer
Open the apps, photos, contacts, and messages on the new iPhone and ensure they’re present and accurate.
Using iTunes
iTunes is another way to transfer data to a new iPhone. It involves backing up the old iPhone to a computer and then restoring the data to the new iPhone from the computer backup.
Explanation of iTunes
iTunes is Apple’s media player application that allows users to manage and play digital music and video files.
Benefits of using iTunes
The benefit of using iTunes is that it’s a comprehensive way to transfer all data from the old iPhone to the new one. It saves time compared to manually selecting specific data to transfer.
Preparing for iTunes Transfer
Ensure that both iPhones are connected to the same computer and that iTunes is installed on that computer.
Steps to Transfer Data with iTunes
Connect the old iPhone to the computer containing iTunes, click on the iPhone icon, and select “Back Up Now.” When the backup process is finished, connect the new iPhone to the computer containing iTunes, click on the iPhone icon, and select “Restore Backup…” from the list of backups available.
Testing the iTunes Transfer
Open the apps, photos, contacts, and messages on the new iPhone and ensure they’re present and accurate.
Using a Third-Party App
Third-party apps are not from Apple but can be used to transfer data to a new iPhone. There are various options available in the App Store.
Explanation of Third-Party Apps
Third-party apps are apps developed by independent developers not affiliated with Apple.
Benefits of using Third-Party Apps
The benefit of using third-party apps is that they often provide more features than those available in Apple’s options.
Preparing for Third-Party App Transfer
Ensure that the app selected is compatible with both iPhones and has good reviews and ratings in the App Store.
Highlight of the Best Third-Party Apps
The best third-party apps available for data transfer include Copy My Data, Phone Clone, TransferWise, and Syncios.
Pros and Cons of Using Third-Party Apps
The pros of using third-party apps include a wider range of features and greater customization options. The cons include the risk of downloading a malicious app or encountering compatibility issues.
Conclusion
In conclusion, transferring data to a new iPhone is easy with the various options available. Each option offers different benefits, and it’s essential to assess specific needs before choosing the best option. By following the step-by-step guide and trying out different methods, the transition to a new iPhone can be seamless, ensuring one’s data is safe and easily accessible for future use.





