
The Ultimate Guide to Transferring Photos from Android to Computer
Smartphone cameras have come a long way, and for many of us, they’ve replaced the need for a digital camera. Your Android phone is probably the go-to device for capturing precious moments, but do you know how to transfer your photos to your computer? Transferring photos from your Android phone enables you to free up space on your phone and organize your photos on your computer.
7 Foolproof Methods for Moving Your Android Photos to Your Computer
Luckily, transferring photos from your Android to your computer doesn’t have to be a complicated process. There are various methods available, each with its own pros and cons. Here are seven foolproof ways to transfer your photos from your Android phone to your computer.
1. USB Connection
Perhaps the most straightforward way to transfer your Android photos to your computer is to use a USB cable. This method requires a USB cable and a computer with a USB port. Connect your phone to your computer via the cable, and your computer should recognize your Android phone as an external storage device. From there, you can view your phone’s folders and copy or move your photos to your computer’s hard drive.
Pros: This method is simple, and most as long as you have a USB cable.
Cons: If your phone’s charging cable uses a proprietary connector, you’ll have to purchase a new one or use an adapter. Another downside is that transfer speeds can be slower than using some other methods.
2. Using Android File Transfer
If you own a Mac, you may need to install Android File Transfer to transfer photos from your Android to your computer. This application is compatible with all the latest Android versions and transfers files through a USB cable. Once downloaded and installed, connect your phone to your computer using the USB cable, and this app will let you browse and transfer the files and photos from your phone.
Pros: This method is simple and works for Mac users.
Cons: The transfer speeds can still be slow, and it can sometimes be challenging to get Android File Transfer to work as it’s reliant on the USB connection.
3. Google Photos
If your phone is connected to the internet, you can use Google Photos to back up and sync your pictures. Once backed up, you can download them to your computer’s hard drive. To use Google Photos, download the app from Google Play Store, sign in with your Google account, and enable backup and sync. Once your photos are backed up, visit photos.google.com, select the photos you want to download, and click the download button.
Pros: This method is free and doesn’t require a cable.
Cons: It takes time for your photos to upload, and they are compressed if you use the unlimited storage option, which may not be ideal for high-quality images.
4. Dropbox
Dropbox is another cloud-based service for backing up your photos. Install the Dropbox app on your Android phone, sign in using your account credentials, and enable Camera Uploads. Once uploaded, your photos will be available on the Dropbox website, where you can download them to your computer’s hard drive.
Pros: This method is free and has a fast transfer speed.
Cons: You can only upload up to 2GB of photos with the free version of Dropbox.
5. Email
You can also email yourself your photos from your Android phone. To do this, select the photos you want to send, and click the share button. From there, select the email app, enter your email address and send. You can then download the images from your email account.
Pros: You don’t need a cable, and it’s a simple method.
Cons: If you have a lot of photos to transfer, this method is time-consuming, and depending on your email provider, you may run into attachment size limits.
6. Bluetooth
Bluetooth is a short-range wireless technology that allows you to wirelessly transfer files between devices. To transfer photos from your Android phone to your computer via Bluetooth, ensure that your phone is paired with your computer, select the photos you want to transfer, and click on the share button. From here, select Bluetooth, and your computer should receive a prompt asking if you’d like to accept the incoming files.
Pros: No cable required, and it’s a simple method.
Cons: Transfer speeds can be slow, depending on the size of the files, and not all computers have Bluetooth.
7. OneDrive
Microsoft’s OneDrive allows you to store and easily access files from any device with internet access. To use OneDrive, download the app on your Android phone, sign in using your Microsoft account, and enable automatic uploading. Once uploaded, access OneDrive on your computer, and you’ll have instant access to your files and photos.
Pros: It’s easy to use and offers up to 5GB of free storage (with additional storage available for purchase).
Cons: OneDrive is only available to Windows users.
From USB to Cloud: A Step-by-Step Guide to Transferring Photos from Your Android Phone to Your Computer
Here are detailed instructions on how to transfer photos from your Android phone to your computer using USB and Cloud methods.
USB Connection
1. Connect your Android phone to your computer using a USB cable.
2. Swipe down on your phone’s screen and select the USB options.
3. Select “Transfer files” or “File transfer.”
4. Open your computer’s file explorer and browse your Android phone’s folders. Select the photos you want to transfer and copy or move them to your computer’s hard drive.
Cloud
1. Download and install the cloud service app of your choice, like Google Photos or Dropbox.
2. Sign in with your account credentials and enable automatic backup and sync.
3. Wait for your photos to upload. Once they’re uploaded, visit the web app of the cloud service on your computer, select the photos you want to download, and click the download button.
The Quick and Easy Way to Transfer Photos from Android to PC
This method involves using a free application called AirDroid, which allows you to access your device’s files over the air.
Step 1: Download and Install AirDroid
1. Go to the Google Play Store and search for “AirDroid.”
2. Install the app and open it.
3. Follow the instructions to sign up and log in to your account.
Step 2: Connect your Android phone to your PC
1. Connect your Android phone to your PC using a USB cable.
2. Select “Transfer files” or “File transfer” from the USB options on your phone.
Step 3: Launch AirDroid
1. Open AirDroid on your phone.
2. In the app’s main interface, tap the “AirDroid Web” button.
3. In your computer’s web browser, go to web.airdroid.com.
4. Follow the instructions to scan the QR code with your phone.
Step 4: Transfer Photos from Your Phone to Your PC
1. In the AirDroid web interface, click the “Photos” icon.
2. Select the photos you want to transfer and click the “Download” button.
3. Save the photos to your computer’s hard drive.
Android to PC: How to Move Your Photos in a Snap
Using a third-party app like Pushbullet can help you transfer your photos between your Android phone and computer.
Step 1: Install Pushbullet on Your Android Phone
1. Open the Google Play Store and search for Pushbullet.
2. Install the app and log in, using either your Google or Facebook account.
Step 2: Install Pushbullet on Your Computer
1. Go to pushbullet.com on your computer’s web browser.
2. Follow the instructions to download and install the Pushbullet browser extension.
Step 3: Start Transferring Photos
1. Open Pushbullet on your phone.
2. Select the photo you want to transfer and click on the “Share” button.
3. Choose Pushbullet from the options on the share menu.
4. In the Pushbullet app on your phone, select your computer from the device list.
5. The photo will appear on your computer. Save it to your computer’s hard drive.
Mastering the Art of Transferring Photos from Android to Computer
Now that you know the various ways to transfer photos from your Android phone to your computer, let’s recap.
The most straightforward method is using a USB cable, and it’s also the quickest. You can also use Google Photos, Dropbox, Email, Bluetooth, and OneDrive. There are also third-party apps like AirDroid and Pushbullet, which make the process even more straightforward.
If you encounter issues while transferring photos, check your cable, ensure your computer is compatible with the transfer method you’re using, and restart the transfer process.
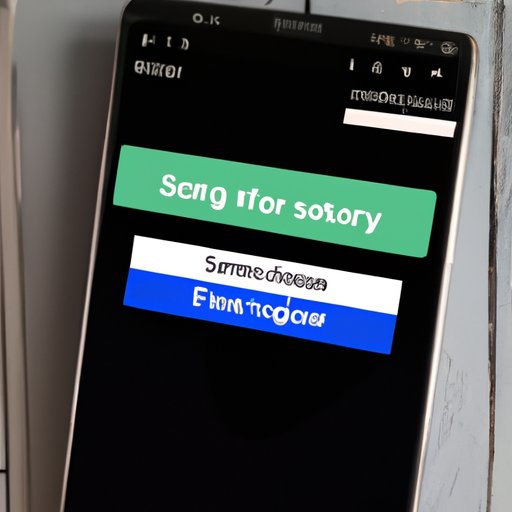
No More Storage Woes: How to Sync Your Android Photos with Your Computer
If you’re looking for a hands-off way to transfer photos from your Android phone to your computer, you can set up automatic syncing. This method is ideal if you’re someone who takes a ton of photos and wants to ensure that they’re always backed up
Step 1: Install Resilio Sync on Your Computer and Android Phone
1. Go to the Resilio Sync website and download the software for your computer.
2. Download the Resilio Sync app on your Android phone.
Step 2: Create a Folder on Your Computer for Syncing Photos
1. Open Resilio Sync on your computer.
2. Create a new folder, and name it something like “Android Photos.”
Step 3: Connect Your Android Phone and Computer to Resilio Sync
1. Open the Resilio Sync app on your Android phone.
2. Tap the “Add Sync Folder” button.
3. Choose the folder you want to sync and tap “Connect.”
4. On your computer, select the folder you created in step one and tap “Connect.”
Step 4: Start Syncing
With both devices connected to Resilio Sync, any new photos you take on your Android phone will be synced to the folder you created on your computer automatically.
Conclusion
Transferring photos from your Android phone to your computer is easier than you think, and with various available methods, it doesn’t have to be complicated. No matter which method you choose, it’s essential to back up your photos regularly to keep them safe and secure. Use the methods described in this article to free up space on your phone and organize your photos on your computer.





