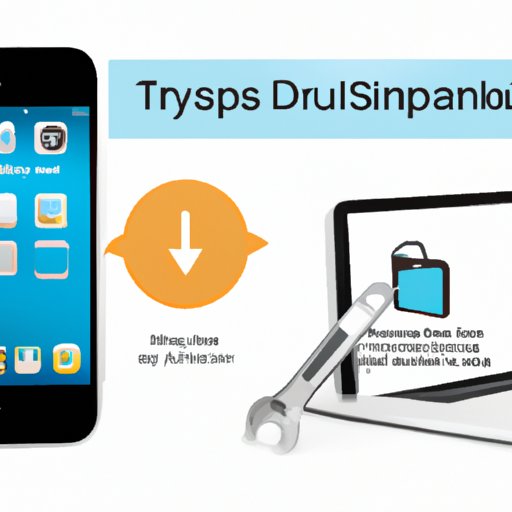
Introduction
Upgrading to a new iPhone is always an exciting experience, but it can also be stressful if you’re not sure how to transfer your data from your old device to your new one. Fortunately, there are several easy ways to transfer your data between iPhones, from backing up your old device to setting up your new one. In this article, we’ll provide a step-by-step guide, tips and tricks, and troubleshooting advice to make the transfer process as seamless as possible.
Step-by-Step Guide to Transferring Data
Before starting the transfer process, it’s important to back up your old iPhone to iCloud or iTunes. Once you’ve done that, follow these steps to transfer your data to your new device:
1. Backup your old iPhone using iCloud or iTunes.
Make sure your old iPhone is connected to a stable Wi-Fi network and has enough storage space to complete the backup process. Alternatively, connect your old iPhone to your computer and back it up using iTunes.
2. Set up your new iPhone.
After turning on your new iPhone, follow the prompts on the screen to set it up. You’ll be asked to select your language, connect to Wi-Fi, and log in with your Apple ID and password.
3. Select a method of transfer such as restoring from iCloud or iTunes backup.
You’ll be given the option to set up your new iPhone as a new device or restore from a backup. Select the backup method you used to back up your old iPhone.
4. Transfer contents such as contacts, photos, videos, and apps to the new device.
Your new iPhone will begin the transfer process, which could take several minutes to complete depending on the amount of data you’re transferring. Once the transfer is complete, all your data from your old iPhone will be on your new device.
5. Troubleshoot any issues that may arise during the transfer process.
If you encounter any issues during the transfer process, such as a failed backup or incomplete transfer, try restarting both iPhones and starting the process again. If that doesn’t work, reach out to Apple support for further assistance.
Tips and Tricks for a More Efficient Transfer
There are several tips and tricks to make the transfer process more efficient and troubleshoot any issues that may arise. Here are a few to keep in mind:
1. Clean up your old device by deleting unnecessary data.
Before backing up your old iPhone, delete any unnecessary photos, videos, and apps to speed up the transfer process and free up storage space. You can also back up contacts, photos, and important documents to a cloud service like Google Drive or Dropbox.
2. Turn off apps that are not essential for the transfer process.
Close any apps that are not essential for the transfer process to speed up the transfer and avoid any potential errors. Make sure to turn them on again once the transfer is complete.
3. Keep both devices fully charged.
Make sure both your old and new iPhones are fully charged before starting the transfer process to avoid any potential interruptions.
4. Use a strong and stable Wi-Fi connection.
Make sure both devices are connected to a strong and stable Wi-Fi network to avoid any potential errors or interruptions.
5. Transfer data during off-peak hours.
Transfer your data during off-peak hours to avoid any potential network congestion or slow transfer speeds.
Comparison of Different Transfer Methods
There are several ways to transfer data between iPhones, including using iCloud, iTunes, or third-party apps. Here’s a brief overview of each method:
iCloud
iCloud is the easiest and fastest way to transfer data between iPhones. Simply backup your old iPhone to iCloud and restore it to your new iPhone during setup. However, the amount of storage you have on iCloud may be limited.
iTunes
You can also back up your old iPhone to iTunes and restore it to your new iPhone during setup. This method requires a bit more setup, but can be useful if you don’t have access to a stable Wi-Fi network or have limited iCloud storage.
Third-Party Apps
There are several third-party apps that can help you transfer data between iPhones, such as Google Drive, Dropbox, or iMazing. These apps can be useful if you’re transferring large files or want more control over the transfer process.
Troubleshooting Common Issues During a Data Transfer
During the data transfer process, you may encounter several issues, such as a failed backup or incomplete transfer. Here are some common issues and how to solve them:
1. Slow Transfer Speed
If the transfer process is taking longer than expected, try transferring your data during off-peak hours or using a strong and stable Wi-Fi connection.
2. Incomplete Transfer
If some of your data is missing after the transfer, try restarting both devices and transferring your data again. If that doesn’t work, reach out to Apple support for further assistance.
3. Failed Backup
If the backup process fails, make sure you’re connected to a stable Wi-Fi network and have enough storage space on your iCloud account. You can also try backing up to your computer using iTunes.
Creative Ways to Organize and Use Your New iPhone
After transferring your data to your new iPhone, there are several creative ways to organize and use your new device:
1. Use folders to organize apps and files efficiently.
Create folders for related apps to keep your home screen organized and easy to navigate.
2. Use Siri to access content and make hands-free phone calls.
Use Siri to access content on your new iPhone hands-free and make phone calls while you’re on the go.
3. Customize and arrange home screen icons to meet your unique needs.
Customize your home screen with the apps you use most frequently to access them more quickly.
Conclusion
Transferring data from an old iPhone to a new one may seem like a daunting task, but with the right tools and guidance, it can be a seamless process. Follow the step-by-step guide, use the tips and tricks provided, and troubleshoot any issues that may arise to ensure a smooth transfer of all your data.





