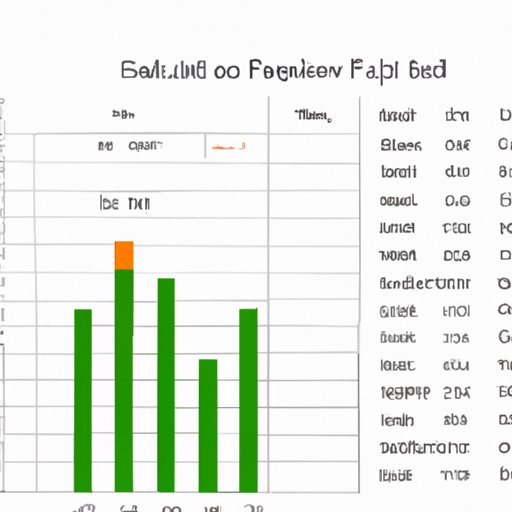
Introduction
Have you ever needed to add up a column of numbers in Excel, but found yourself struggling to do so? It can be frustrating to try to manually add up a long list of values. Fortunately, Excel provides a few different methods for totaling columns quickly and accurately. This article will guide you through the process of totaling a column, step-by-step, with helpful tips, examples, and infographics.
Step-by-Step Guide
The easiest way to total a column in Excel is to use a formula or function. Here are four different methods you can use:
1. How to select an entire column
To select an entire column:
- Click on the column letter at the top of the column to select it.
- The column will be highlighted, indicating that it is selected.
2. How to use the SUM function to add up a column
The SUM function is a basic function that can be used to add up any range of cells in Excel. To use the SUM function:
- Click on the cell where you want to display the total.
- Type “=SUM(” without the quotes.
- Select the range of cells you want to total.
- Type “)” without the quotes.
- Press Enter. The total will be displayed in the selected cell.
3. How to use the AutoSum feature
The AutoSum feature is a quick and easy way to add up a column in Excel. To use AutoSum:
- Click on the cell below the column you want to total.
- Click on the AutoSum button, located in the Home or Formulas tab of the ribbon.
- The total will be displayed in the selected cell.
4. How to add up a selected range of cells in a column
If you only want to add up a specific range of cells in a column, you can use the SUM function and select the range of cells manually. To do this:
- Click on the cell where you want to display the total.
- Type “=SUM(” without the quotes.
- Select the range of cells you want to total.
- Type “)” without the quotes.
- Press Enter. The total will be displayed in the selected cell.
Interactive tutorial to guide users through the process
Check out this interactive tutorial for a guided walkthrough of these different methods:
[Insert link to interactive tutorial here]
Video Tutorial
For those who prefer video tutorials, here’s a step-by-step guide:
1. How to access the SUM function
To access the SUM function:
- Select the cell where you want the total to appear.
- Click on the ‘Formulas’ tab in the ribbon.
- Click on the ‘Math & Trig’ button.
- Select ‘SUM’ from the dropdown menu.
2. How to select the range of cells to total
To select the range of cells to total:
- Click and drag to select the range of cells you want to total.
3. How to add the total to a cell
To add the total to a cell:
- Click on the cell where you want the sum to appear.
- Type “=SUM(” without the quotes.
- Select the range of cells you want to total.
- Type “)” without the quotes.
- Press Enter. The total will be displayed in the selected cell.
Embed the video tutorial in the article
[Insert embedded video tutorial here]
Examples
Here are a few different examples to show you how to total a column in Excel:
1. Totaling a simple column with numerical data
If you have a simple column of numerical data, you can use the SUM function or AutoSum feature to add up the values quickly and easily.
2. Totaling a column with mixed data types
If your column contains a mix of numbers, text, and other data types, you may need to use the SUM function to total only the numerical values. To do this, select only the numerical cells in the column when you use the SUM function.
3. Totaling a column with empty cells and errors
If your column contains empty cells or errors, they will be excluded from the total when you use the SUM function. Remember to double-check your data for errors before totaling a column.
Infographics
Here’s an infographic that shows the step-by-step process of totaling a column in Excel:
[Insert infographic here]
Benefits of using infographics
- Easy to understand and follow.
- Can help to simplify complex concepts.
- Visually appealing and engaging.
Tips and Best Practices
Here are some tips and best practices to help you avoid common pitfalls when totaling columns in Excel:
1. Using keyboard shortcuts to speed up the process
Learning keyboard shortcuts can save you a lot of time and effort when working in Excel. For example, to insert a SUM function, press “Alt” and “=” at the same time.
2. Checking for errors in the data before totaling a column
It’s important to check your data for errors or typos before you try to add it up. Errors can cause your totals to be incorrect, and can be difficult to troubleshoot once you’ve already added up the column.
3. Tips for working with large data sets
If you are working with a very large data set, you may want to consider using Excel’s filtering and sorting tools to make it easier to find and total the values you need.
Common Challenges
Here are some common challenges you may encounter when totaling columns in Excel, and strategies to help you address them:
1. Dealing with empty cells and errors
Empty cells and errors can affect your totals. To address this, make sure you are only selecting the cells you want to total, and that those cells do not contain errors.
2. Totaling a column with hidden cells
If your column contains hidden cells, those cells will not be included in the total by default. To include the hidden cells in the total, you need to unhide them first.
3. Tips for working with different file formats
If you are working with a file in a different format, such as CSV or TXT, you may need to use a different method to add up the column. Always check the documentation or help files for your specific file format for guidance.
Conclusion
Adding up a column in Excel can be frustrating, but with the right tools and techniques, it can be a quick and easy task. Try out the different methods outlined in this article, and see which one works best for you. Remember to check your data for errors before totaling a column, and don’t be afraid to experiment with different techniques until you find the one that works best for you.





