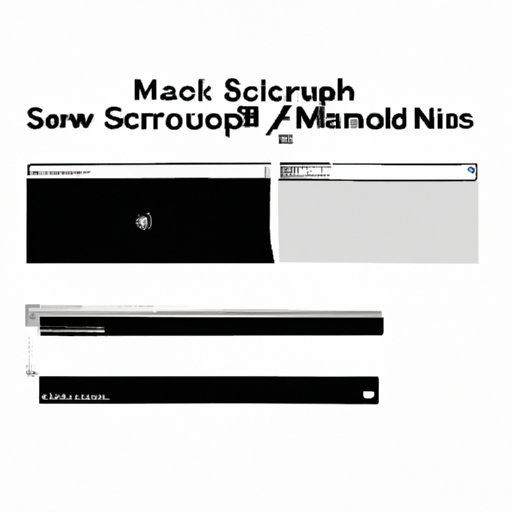
Introduction
Have you ever needed to capture an image of your Mac screen for a presentation, tutorial, or just to share with a friend? You’re not alone. Screenshotting is a vital skill for every Mac user to have. In this article, we’ll explore the different ways you can take screenshots on your Mac, how to edit and annotate them, and some advanced techniques to take your screenshots to the next level.
A Step-by-Step Guide on How to Capture Screenshots on Your Mac
There are two primary ways to capture screenshots on your Mac: using keyboard shortcuts and the built-in Screenshot app.
Using keyboard shortcuts
Mac’s keyboard shortcuts allow users to quickly and easily capture screenshots without opening any extra apps. Here are some keyboard shortcuts you can use to take screenshots:
– Command-Shift-3: Capture the entire screen and save it as a file on the desktop
– Command-Shift-4: Capture a selected area of the screen and save it as a file on the desktop
– Command-Shift-4, followed by the Spacebar: Capture a window and save it as a file on the desktop
Using the Screenshot app
The Screenshot app offers more control over the types of screenshots and how they are saved. Here’s how to use it:
– Open the Screenshot app by pressing Command + Shift + 5.
– Select the type of screenshot you want to capture from the options available.
– After taking a screenshot, you can preview it at the bottom right corner of your screen.
– Click on the thumbnail to open the screenshot in the Preview app, where you can edit it before saving.
Understanding The Different Types Of Screenshots On A Mac
Understanding the various types of screenshots can help you choose the right one for the job. Here are the three main types of screenshots you can capture on your Mac:
Full-screen screenshots
Full-screen screenshots capture everything that is currently visible on your screen, including the menu bar. To take a full-screen screenshot, use the Command + Shift + 3 keyboard shortcut.
Window screenshots
Window screenshots capture only the current window you are using. To take a window screenshot, use the Command + Shift + 4 keyboard shortcut, then press the spacebar and click on the window you want to capture.
Area screenshots
Area screenshots let you capture a specific portion of your screen. To take an area screenshot, use the Command + Shift + 4 keyboard shortcut, then click and drag around the portion of the screen you want to capture.
Tips And Tricks For Taking High-Quality Screenshots On Your Mac
Here are some tips and tricks for taking high-quality screenshots on your Mac:
Adjusting The Resolution
If you want to take screenshots with a higher resolution, go to System Preferences > Displays and select Scaled. From there, you can increase the resolution to get more pixels in your screenshot.
Using The Timer Function
If you want a few seconds to prepare your screen before a screenshot is taken, use the Timer feature available in the Screenshot app.
Using Natural Lighting
Make sure your display is well lit to avoid having dark or blurry screenshots. Use natural lighting or a lamp to illuminate your keyboard and surroundings.
Checking Your Screen Size Before Taking A Screenshot
Make sure the content you want to capture fits within your screen’s dimensions. You can use the Command + Option + 8 keyboard shortcut to show a grid of your screen’s dimensions.
How To Edit And Annotate Screenshots On Your Mac Using Built-in Tools
Editing and annotating screenshots is straightforward on a Mac. Here are some built-in tools you can use:
The Markup Tool
The Markup tool is available once you preview the screenshot in the Preview app. Here, you can add text, shapes, and arrows to highlight or explain parts of the screenshot.
The Preview App
The Preview app lets you make basic edits like cropping and resizing a screenshot. You can also adjust the brightness, contrast, and color levels.
Adding Text And Shapes
You can add text and shapes to your screenshot in the Markup tool. Select the text or shape tool, then click and drag on your screenshot to create the object. You can resize or rotate it to fit your needs.
Keyboard Shortcuts For Taking Screenshots On Your Mac: Save Time And Boost Productivity
Keyboard shortcuts can be a game-changer when it comes to taking screenshots. Here’s what you need to know:
Default Keyboard Shortcuts
By default, your Mac comes with the following keyboard shortcuts enabled:
– Command + Shift + 3 – Capture the entire screen
– Command + Shift + 4 – Capture an area of the screen
– Command + Shift + 4, followed by Space – Capture a window
Customizing Shortcuts
If you want to customize the keyboard shortcuts, you can do so in the Screenshot app’s Options menu. This gives you the ability to create new shortcuts for the different types of screenshots.
How To Use Them Effectively
Using keyboard shortcuts can save you time and boost productivity. Make sure you memorize the shortcuts you use most often and practice to become more proficient.
Troubleshooting Common Issues When Taking Screenshots On Your Mac
Even the most experienced Mac users may occasionally run into problems when taking screenshots. Here are some common issues you may encounter:
Black Screen
If you take a screenshot and see only a black screen, try taking screenshots using different methods and keyboard shortcuts to isolate the problem.
No Sound
If your Mac is not producing sound, restart your computer to see if it resolves the issue.
Incorrect Download Location
If you’re having trouble finding your screenshots, check the download location in the Screenshot app’s options menu.
Advanced Techniques For Taking Professional Screenshots On Your Mac
If you’re looking to take your screenshotting skills to the next level, try using third-party apps. Here are some advanced techniques to consider:
Using Third-Party Apps
Apps like Snagit and Screenium offer a wide range of advanced features like video and audio recording, annotations, and effects.
Adding Effects And Shadows
You can add depth and contrast to your screenshots by using shadows and gradients. Some apps come with built-in effects and filters you can use to enhance your screenshots.
Multi-Screen And Multi-Shot Capabilities
If you work with multiple displays, look for apps that allow you to take screenshots from a specific screen. Some apps also allow you to record a series of screenshots to create an animated video.
Conclusion
In conclusion, taking screenshots on a Mac can be done in several ways. Whether you’re using keyboard shortcuts or third-party apps, it’s essential to understand the different types of screenshots and when to use them. With these tips and techniques, you can take high-quality, professional screenshots that are perfect for tutorials, presentations, and sharing with friends.





