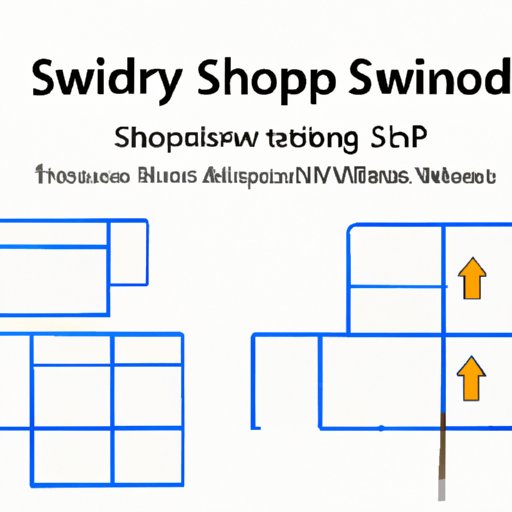
Introduction
If you’re a Windows 10 user, taking screenshots can be a handy way to capture and share information. Whether you want to save an image of a webpage, demonstrate a software bug, or record your gaming achievements, knowing how to take a screenshot is essential. This article provides a comprehensive guide on how to take screenshots in Windows 10, covering multiple methods and including visuals and videos to help you learn.
Step-by-Step Guide for Taking Screenshots in Windows 10
Windows 10 provides three primary methods for taking screenshots: using the Print Screen key, using the Snipping Tool, and using the new built-in Windows 10 Snip & Sketch tool.
Using the Print Screen Key:
1. Locate the Print Screen (PrtScn) key on your keyboard.
2. Press the Print Screen (PrtScn) key to capture a screenshot of your entire desktop.
3. Open a photo editing software like Microsoft Paint or Adobe Photoshop.
4. Press Ctrl + V or right-click and select Paste to paste the screenshot into the software.
5. Save the image as a file to your desired location.
Using the Snipping Tool:
1. Type “Snipping Tool” in the Windows 10 search bar and select the application.
2. Click on “New” to start a new snip.
3. Use the cursor to select the area of the screen you want to capture.
4. Once you’ve selected your desired screenshot, choose the desired option, such as Save Snip or Copy snip.
5. Save the image as a file to your desired location.
Using the Snip & Sketch tool:
1. Press the Windows key + Shift + S to activate the tool.
2. Choose the type of snip you want to take, such as a rectangular snip
3. Use the cursor to select the area of the screen you want to capture.
4. Once you’ve selected your desired screenshot, it will be automatically copied to your clipboard, which you can later paste.
5. Save the image as a file to your desired location.
Keyboard Shortcuts for Taking Screenshots
Windows 10 offers several keyboard shortcuts that can make taking screenshots faster and easier. Here are some of the most common shortcuts:
Win + PrtScn
Using the “Win + PrtScn” shortcut captures a screenshot of the entire desktop and automatically saves it as a file.
Alt + PrtScn
This shortcut captures a screenshot of the active window.
Win + Shift + S
Activates the Snip & Sketch tool for the quick capture of a specific area.
Third-Party Apps for Taking Screenshots on Windows 10
While Windows provides several built-in methods for taking screenshots, some third-party applications can provide additional features and flexibility. Here are some of the top screenshot apps for Windows 10:
Lightshot
Lightshot is a free screenshot application that provides various screenshot methods, from capturing the whole screen to selecting a specific area. It also offers basic editing tools like cropping and highlighting.
Greenshot
Greenshot is also a free screenshot tool that enables users to capture full-screen shots, whole pages of web content, and specific regions. It provides various editing tools to adjust the image before saving.
Snagit
Snagit is a paid application that offers a suite of screen capture and editing tools, including video recording and GIF creation. They also provide an extensive library of stamps, filters, and annotations to choose from.
Video Tutorial for Taking Screenshots on Windows 10
While text-based tutorials can be helpful, video tutorials can be clearer and more accessible for some people. Here’s a video tutorial (with voice-over) demonstrating how to take screenshots in Windows 10 using the “Snip & Sketch” tool:
Comparing Different Methods for Taking Screenshots in Windows 10
While all the methods discussed in this article are effective for capturing screenshots in Windows 10, each has its own pros and cons.
Using the Print Screen Key:
Pros:
– Easy to use
– Captures the entire desktop in one command
Cons:
– Can’t capture specific areas
– Requires editing software
Using the Snipping Tool:
Pros:
– Easy to use
– Can capture specific areas
– Comes built-in with Windows
Cons:
– Requires a little more time to start
– Limited editing features
Using the Snip & Sketch tool:
Pros:
– Quickly captures specific areas
– Automatically saves to clipboard
– Can annotate screenshots
Cons:
– Requires the “Win + Shift + S” keyboard shortcut to start
– Limited editing features
Conclusion
Taking screenshots is incredibly easy in Windows 10, with several methods available to capture specific areas or the entire desktop. From the “Print Screen” key to the Snip & Sketch tool and third-party apps like Snagit, there’s a method that suits everyone’s need and style. Keyboard shortcuts can also save you time and improve your efficiency. With this comprehensive guide, users can now capture windows 10 screenshots like a pro and make their work more productive.





