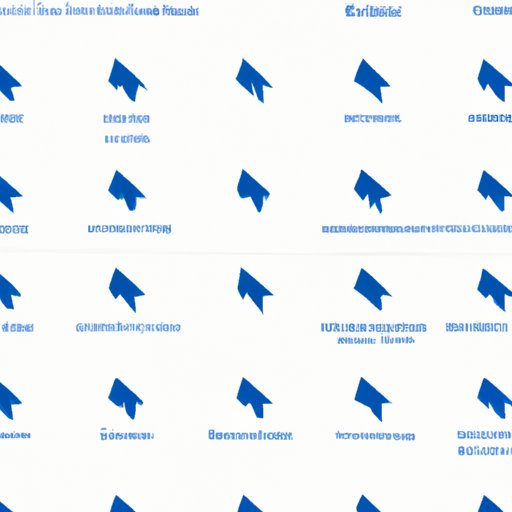
How to Take Screenshots on a Dell: A Comprehensive Guide
For Dell users, taking screenshots can be a bit confusing at first. Fortunately, there are several methods available for taking screenshots on a Dell, and in this guide, we’ll cover each of them step-by-step. From using the Print Screen key to keyboard shortcuts to the Snipping Tool and Snip & Sketch app, we’ve got you covered. Let’s dive in!
Method 1: Using the Print Screen key
The easiest and most basic method of taking screenshots on a Dell is by using the Print Screen key, which is located on the top right of the keyboard. To take a screenshot using this method, simply press the Print Screen key. Your image is now saved to the clipboard, and you can paste it into a document or an image editor such as Microsoft Paint.
To paste the image, open a document or image editor and press “Ctrl + V.” The screenshot should now appear in the document or image editor, which you can then save to your computer.
Method 2: Video tutorial
There are several different screenshot tools available for Dell users, and each has its pros and cons. To give readers a comprehensive look at the various options available, we’ve compiled a video tutorial that demonstrates how to take screenshots using different tools.
The video tutorial covers how to take screenshots using the Print Screen key, the Snipping Tool, the Snip & Sketch app, and keyboard shortcuts. Each method is demonstrated step-by-step, making it easy for viewers to follow along and try each method out for themselves.
Method 3: Using the Snipping Tool and Snip & Sketch app
The Snipping Tool and Snip & Sketch app are both built-in screenshot tools that come with Dell computers. These tools allow for more advanced screenshot-taking capabilities, including capturing a specific section of the screen.
To use the Snipping Tool, open the Start menu and type “Snipping Tool” into the search bar. Open the tool, and from the dropdown menu, select the type of snip you want to take – this can be a free-form snip, rectangular snip, window snip, or full-screen snip. Once you’ve selected your snip type, drag the cursor across the area of the screen you want to capture, and the screenshot will be saved to the Snipping Tool window. From there, you can save or copy the image to paste into another program.
The Snip & Sketch app is similar to the Snipping Tool but offers more advanced features, such as in-app editing and annotation. To use the app, open the Start menu and type “Snip & Sketch” into the search bar. Open the app and click “New” to take a screenshot. A toolbar will appear at the top of the screen, allowing you to crop, edit, and annotate the screenshot before saving it.
Method 4: Keyboard shortcuts
If you’re looking for a quicker way to take screenshots, keyboard shortcuts are the way to go. Here are a few useful keyboard shortcuts for taking screenshots:
- Windows key + PrtScn: Takes a full-screen screenshot and saves it to your Pictures folder.
- Alt + PrtScn: Takes a screenshot of the active window and saves it to the clipboard.
- Windows key + Shift + S: Allows you to select a specific area of the screen to capture and copies it to the clipboard. You can then paste it into a document or image editor.
Tips and Tricks
Here are a few tips and tricks for taking screenshots on a Dell:
- If the Print Screen key isn’t working, try holding down the Fn key and then pressing the Print Screen key.
- After taking a screenshot, it’s often helpful to crop or edit the image to highlight key information. The Snip & Sketch app is a great tool for doing this.
- You can save your screenshots to different file formats, such as JPEG, PNG, and GIF. The file format you choose will depend on what you’re going to use the screenshot for.
Conclusion
Now that you know the different methods available for taking screenshots on a Dell, feel free to experiment with each one and find the method that works best for you. Whether you prefer using the Print Screen key, the Snipping Tool, or keyboard shortcuts, taking screenshots on a Dell has never been easier.





