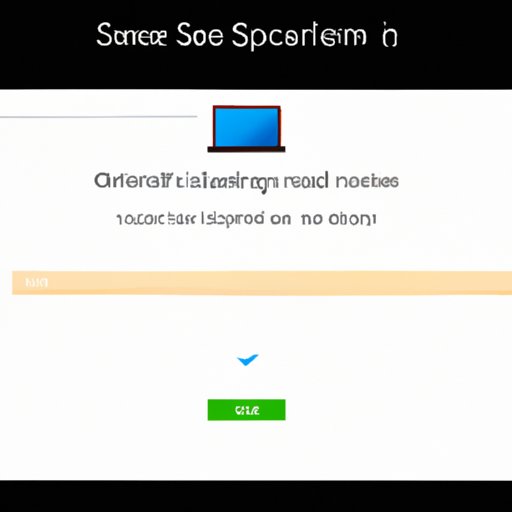
Introduction
Taking screenshots is an essential skill that everyone should know how to do. Whether you need to capture an image of a problem you are facing on your Dell laptop or want to save a memorable moment from a game, knowing how to take a screenshot is crucial. In this article, we explore different ways of taking a screenshot on a Dell laptop.
Traditional Method: Using Print Screen
The Print Screen button located on the top-right corner of your Dell laptop can be used to capture screenshots. This button captures an image of your entire screen, which you can later edit using an image editing software. To take a screenshot using this method, press the Print Screen button on your keyboard, and paste the captured image on an image editing software.
Built-in Method: Using Snipping Tool
Windows OS offers a built-in tool called the Snipping Tool that allows you to capture partial and full-screen screenshots. To use Snipping Tool, open the start menu and type “snipping tool” in the search bar. Click on the Snipping Tool icon to open the application, and select the type of screenshot you wish to capture.
Third-Party Software: Lightshot and Greenshot
Lightshot and Greenshot are popular third-party screenshot software available for free. Both these software are easy to use and come with advanced editing features. To use Lightshot, download and install the software, and click on the Lightshot icon to select the type of screenshot you wish to take. Greenshot offers similar features and can be downloaded from the official website.
Keyboard Shortcut Method
You can assign a keyboard shortcut to take screenshots using the keyboard settings on your Dell laptop. To do this, open the control panel and select the “keyboard” option. Click on the “shortcuts” tab and select the “create new shortcut” option to assign a shortcut key to capture screenshots.
Gaming Method: Using Game Bar
If you are a gamer, the Game Bar feature on Windows OS can be used to capture screenshots while gaming. To access the Game Bar, press the Windows Key + G. From there, click on the “screenshot” button to capture a screenshot of the current gameplay.
Snipping Toolbar Method: Using Windows + Shift + S
The Snipping Toolbar is an advanced method of taking screenshots on Windows 10. You can use the “Windows + Shift + S” shortcut to access the Snipping Toolbar and capture screenshots of specific areas on your screen instantly. This feature is useful for quickly capturing a specific portion of your screen.
Browser Extension Method: Using Nimbus or Awesome Screenshot
Nimbus and Awesome Screenshot are browser extensions available for Firefox and Chrome that allow you to capture screenshots directly from your web browser. Both these extensions offer advanced editing features and can be used to capture full-page screenshots of websites.
Conclusion
Taking screenshots on a Dell laptop is easy, once you know how to do it. Whether you prefer to use built-in tools or advanced third-party software, there are plenty of options available to cater to your needs. We encourage our readers to try out different methods and find the one that works best for them. Remember that taking a screenshot is not just about capturing the right moment but also presenting it in the best possible way. We hope that this guide has helped you discover new ways to capture even better screenshots.





