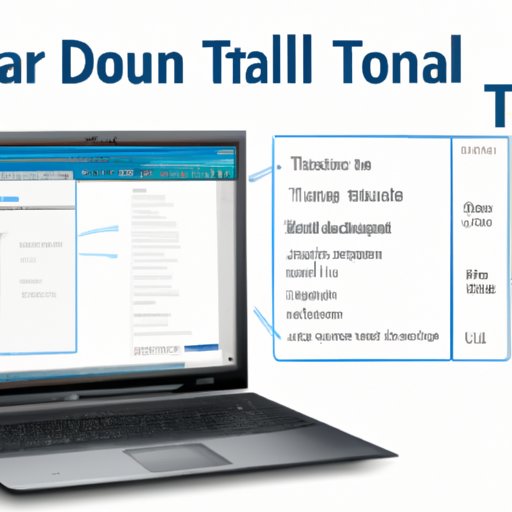
I. Introduction
Do you need to take a screenshot on your Dell Laptop but don’t know how? This guide will show you the different ways to take a screenshot in Dell Laptop using our step-by-step guide, keyboard shortcuts, and external tools. Whether you are using Windows or Linux operating systems, this guide provides comprehensive instructions to capture whatever is on your screen accurately.
We will explore some popular screenshot software that you can install on your Dell Laptop to enhance your screen capture skills. We will also show you some external tools, such as portable camera stands that can improve the quality of your screenshots. Lastly, we will cover how to take screenshots in Dell Laptops when using multiple operating systems.
II. Step-by-step guide
The easiest way to take a screenshot in Dell Laptop is to use the “Print Screen” key. Press the “Print Screen” (PrtScn) key on your keyboard to capture a screenshot of your entire screen. To capture only a portion of the screen, press the “Windows” key and “Print Screen” key together. The screenshot will be saved into the “Pictures” folder under “Screenshots.”
If you want to take a screenshot of an active window, hold down the “Alt” key and “Print Screen” key simultaneously. The screenshot will also be saved in the “Pictures” folder under “Screenshots.”
Remember to check your “Pictures” folder for the captured screenshots. These images can be edited using any photo editor program.
III. Keyboard shortcuts
There are several keyboard shortcuts available to capture screenshots in Dell Laptops. Here are some of the most common shortcuts:
| Shortcut | Description |
|---|---|
| Print Screen (PrtScn) | Captures screenshot of entire display |
| Windows Key + Print Screen | Captures screenshot of entire display and saves it |
| Alt + Print Screen | Captures screenshot of the current active window and saves it |
By using these keyboard shortcuts, you can save a considerable amount of time capturing the screenshots you need.
IV. Screenshot software
If you need to capture screenshots regularly, you might want to consider installing a dedicated screenshot software on your Dell Laptop. Below are some popular screenshot software available:
Greenshot: A free and open-source screenshot tool.
Snagit: A paid software with excellent image editing and management tools.
Lightscreen: A free and easy-to-use screenshot tool.
Each software comes with unique features and can cater to different needs. Choose a software that aligns with your preferences and requirements.
V. External tools
If you want to take your screenshot game to the next level, consider investing in external tools such as portable camera stands. These tools allow you to position your camera at a perfect angle to capture the best screenshot possible. Below are some popular external tools available:
Anker Portable Camera Stand: A versatile and sturdy stand that works well for laptops and mobile devices.
HUANUO Folding Laptop Stand: A lightweight design that makes it easy to carry around and take screenshots from different angles.
Lamicall Adjustable Phone Stand: A budget-friendly phone stand that can double as a camera stand.
Use these tools to capture high-quality screenshots with ease.
VI. Multiple OS
One challenge that Dell Laptop users face is taking screenshots on different operating systems. Here are the steps to take a screenshot on a Dell Laptop running on Windows:
Press the “Print Screen” button to capture the entire screen. For an active window screenshot, hold down the “Alt” key and press the “Print Screen” button.
For Dell Laptops running on Linux, you need to use the following command to capture a screenshot:
Press “Shift” + “PrtSc” to capture the entire screen. Press “Alt” + “PrtSc” to capture the current active window.
Remember that the keyboard shortcuts may vary depending on the version of the operating system. So, make sure to double-check before taking screenshots.
VII. Video Guides
If you prefer a more visual approach, we have included a video guide to taking screenshots on a Dell Laptop. If you are facing any issues, this video guide can help you troubleshoot common screenshot problems.
Here are the key steps to take a screenshot on a Dell Laptop:
- Open the screen or program window you want to capture
- Press “Print Screen” on your keyboard to take the screenshot
- Open the “Pictures” folder and find the screenshot
VIII. Conclusion
Capturing screenshots on your Dell Laptop is a simple process. Whether you use the “Print Screen” key or a dedicated software, you can capture images quickly and efficiently. If you wish to take your screenshot game to the next level, consider investing in external tools like portable camera stands.
Remember to double-check the keyboard shortcuts when taking screenshots on different operating systems to avoid any error.
While there are many ways to capture screenshots, the right solution depends on your needs and preferences. Use this comprehensive guide to discover and explore the various ways to capture screenshots on your Dell Laptop with ease.





