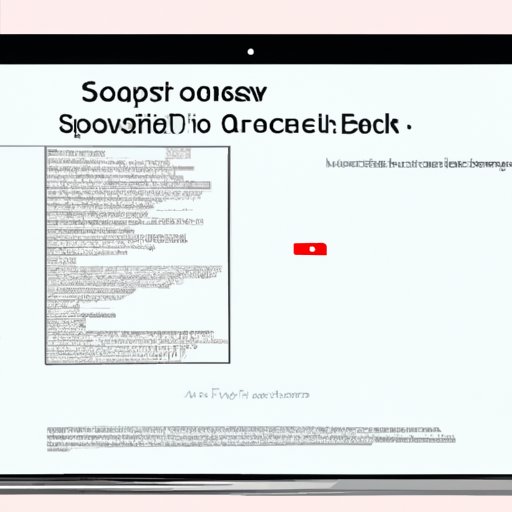
Introduction
MacBooks have become incredibly popular over the years with millions of people using them for work or play. One important skill that everyone using a MacBook should know is taking a screenshot. Screenshots are a quick and easy way to capture important information and share it with others. In this article, we will provide you with a comprehensive guide on how to take a screenshot on your MacBook Pro.
Step-by-step guide to taking a screenshot on MacBook Pro
The first thing you need to know is that there are different ways to take a screenshot on the MacBook Pro. You can use keyboard shortcuts, the built-in screenshot tool, or third-party software. Here’s how to use each method:
Using keyboard shortcuts:
- Press Command + Shift + 3 to capture the entire screen.
- Press Command + Shift + 4 to capture a specific area of the screen. Your cursor will turn into a crosshair, allowing you to select the area you want to capture.
- Press Command + Shift + 4, then press the Space bar to capture a specific window or menu. When the cursor turns into a camera icon, hover over the window or menu and click to capture it.
Using the built-in screenshot tool:
- Press Command + Shift + 5 to open the screenshot toolbar.
- Select the type of screenshot you want to take: Capture Entire Screen, Capture Selected Window, or Capture Selected Portion.
- Click on Options to specify the file format, save location, and other settings.
- Click on Capture to take the screenshot.
Using third-party software:
There are many third-party software options available for taking screenshots on a MacBook Pro. Some popular options include Skitch, Snagit, and Lightshot. Depending on the software, the process may differ slightly. However, they generally involve installing the software, selecting the type of screenshot you want to take, and selecting the area of the screen you want to capture.
Mastering the art of taking screenshots on MacBook Pro
Now that you know how to take a screenshot, let’s discuss some tips and tricks for mastering this skill:
Identifying the right scenarios:
There are many situations where taking a screenshot can be incredibly helpful. For example, you may need to capture an error message, save a recipe from a website, or keep track of important information while conducting research. Knowing when to take a screenshot can save you time and effort in the long run.
Capturing specific areas of the screen:
If you need to capture a specific area of the screen, such as an image or a paragraph of text, you can use the Command + Shift + 4 keyboard shortcut. Simply drag your cursor over the area you want to capture. You can also use third-party software for more advanced options, such as adjusting the brightness or contrast of the image.
Taking timed screenshots:
If you need to capture a screenshot of a menu or a tooltip, you can use the Command + Shift + 5 keyboard shortcut and select the Capture Selected Portion option. This will allow you to capture the screenshot after a delay of 5 or 10 seconds, giving you enough time to set up the screen as needed.
Comparing the different ways to take a screenshot on MacBook Pro
Now that you know the different methods for taking a screenshot on your MacBook Pro, let’s compare the pros and cons of each:
Keyboard shortcuts:
- Pros: Quick and easy to use, no additional software required.
- Cons: Limited options for customization, no preview option.
Built-in screenshot tool:
- Pros: Offers more customization options, including setting a timer and capturing specific windows or portions of the screen.
- Cons: Requires accessing the screenshot toolbar, which can be time-consuming.
Third-party software:
- Pros: Offers advanced options for editing and sharing screenshots, including adding annotations and uploading to cloud storage.
- Cons: May require payment for additional features, can take up storage space on your MacBook Pro.
The importance of taking screenshots on MacBook Pro
Now that you know how to take a screenshot on your MacBook Pro, let’s discuss the importance of this skill:
Preserving important information:
Screenshots can be incredibly helpful for preserving important information, such as emails, receipts, and messages. They can also be used to capture creative work, such as graphics or videos.
Increasing productivity:
Screenshots can also help you increase productivity by allowing you to quickly share information with others. Instead of typing out a long email or message, you can simply attach a screenshot to provide context and clarity.
Troubleshooting common screenshot issues on MacBook Pro
Finally, let’s discuss some common issues you may encounter when taking a screenshot on your MacBook Pro:
Blurry images:
If your screenshot is coming out blurry, try adjusting your settings to capture the highest resolution possible. You can also try cleaning your MacBook Pro screen or adjusting the angle to reduce glare.
Not saving properly:
If your screenshot is not saving properly, check your save location and file format. You may also need to adjust your permissions settings to allow for saving files to your MacBook Pro.
Conclusion
Now that you have mastered the art of taking a screenshot on your MacBook Pro, you can save valuable information and increase your productivity. Whether you are using keyboard shortcuts or third-party software, taking a screenshot is a quick and easy way to capture important information and share it with others.





