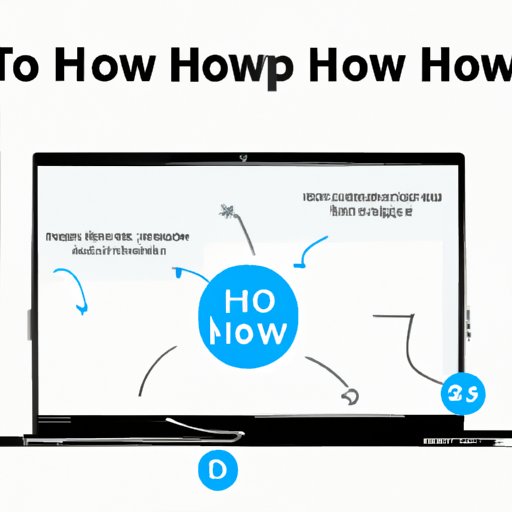
I. Introduction
Have you ever wanted to capture an image of your laptop screen? Maybe you need to create a tutorial or share an error message with a tech support team. Whatever the reason, knowing how to take screenshots on a laptop is a useful skill that can save you time and frustration. In this article, we’ll explore several different methods to take screenshots on a laptop, including built-in tools and third-party software.
II. Step-by-Step Guide
There are several different ways to take a screenshot on your laptop. In this section, we’ll explore four of the most commonly used methods.
Method 1: Using Print Screen key
Step 1: Locate the Print Screen key on your keyboard. It’s usually labeled “PrtScn” or “Print Scr.”
Step 2: Press the Print Screen key. This will capture an image of your entire screen and store it on your clipboard.
Step 3: Open an image editor, like Paint or Photoshop, and paste the captured screenshot by pressing “Ctrl + V.”
Method 2: Using Alt + Print Screen key
Step 1: Locate the Alt and Print Screen keys on your keyboard.
Step 2: Press the Alt + Print Screen keys. This will capture an image of the current active window and store it on your clipboard.
Step 3: Open an image editor and paste the captured screenshot by pressing “Ctrl + V.”
Method 3: Using Windows key + PrtScn
Step 1: Press the Windows key + PrtScn keys. This will capture an image of your entire screen and save it to your Screenshots folder.
Step 2: Check the Screenshots folder for the captured screenshot.
Method 4: Using the Snipping Tool
Step 1: Open the Snipping Tool by searching for it in the Start menu.
Step 2: Select the area of the screen you want to capture.
Step 3: Save the captured screenshot by clicking on the “Save” button.
III. Keyboard Shortcuts
There are several keyboard shortcuts you can use to take a screenshot on your laptop:
- Using Print Screen key
- Using Alt + Print Screen key
- Using Windows key + PrtScn
- Using Windows key + Shift + S (Windows 10 only)
- Using Command + Shift + 3 (Mac only)
- Using Command + Shift + 4 (Mac only)
IV. Third-Party Screenshot Software
While there are built-in tools to take screenshots on your laptop, third-party software can offer additional features and customization options. Here are three popular software options:
Lightshot
Lightshot is a free and lightweight screenshot tool that allows you to capture specific areas of your screen, add annotations, and share your screenshots online. To take a screenshot with Lightshot, simply press the “Print Screen” key and select the area you want to capture.
Greenshot
Greenshot is another free and open-source screenshot tool that offers similar features to Lightshot. One notable difference is Greenshot’s ability to capture scrolling web pages. To take a screenshot with Greenshot, press the “Print Screen” key and select the area you want to capture.
Snagit
Snagit is a paid screenshot and screen recording software that offers advanced editing and sharing features. With Snagit, you can capture specific areas of your screen, add annotations, and even record video. To take a screenshot with Snagit, you can use keyboard shortcuts or the Snagit capture interface.
V. Windows Built-in Tools
If you’re using a Windows laptop, you have several built-in tools to take screenshots:
Snipping Tool
The Snipping Tool is a simple but effective screenshot tool that allows you to capture specific areas of your screen and save them to your computer. To open the Snipping Tool, search for it in the Start menu.
Windows Game Bar
The Windows Game Bar is a tool designed for gamers to capture and share gameplay footage, but it can also be used to take screenshots. To open the Game Bar, press the Windows key + G and click on the camera icon to capture a screenshot.
VI. Mac Built-in Tools
Mac laptops also have several built-in tools to take screenshots:
Keyboard Shortcuts
Mac laptops have several keyboard shortcuts to take screenshots:
- Command + Shift + 3: Capture the entire screen
- Command + Shift + 4: Capture a specific area of the screen
- Command + Shift + 5: Launch the screenshot toolbar, allowing you to capture specific areas, record video, and more.
Grab Tool
The Grab tool is a screenshot tool on Mac laptops that offers additional features like timed screenshots and the ability to capture specific windows. To open the Grab tool, search for it in Spotlight search.
VII. Tips and Tricks
Here are some additional tips and tricks to help you take better screenshots on your laptop:
How to take a screenshot of one window only
To take a screenshot of only one window, make sure the window is active and press Alt + Print Screen (Windows) or Command + Shift + 4, then press the Spacebar (Mac).
How to capture a scrolling webpage
If you’re using a tool like Lightshot or Greenshot, you can capture a scrolling webpage by selecting the “Capture entire page” option. On a Mac, you can use the “Capture entire screen” option or third-party tools like Snagit.
How to use the annotation tools to mark up your screenshot
Most screenshot tools, including built-in options, offer annotation tools like text boxes, arrows, and highlighting. Use these tools to draw attention to specific areas of your screenshot or add explanatory text.
How to change the default screenshot location
If you prefer to save your screenshots in a different location than the default, you can change this in your laptop settings. On Windows, go to Settings > System > Storage > Change where new content is saved. On a Mac, go to Preferences > Keyboard > Shortcuts > Screenshots.
How to take screenshots during a video call
To take a screenshot during a video call, make sure the call window is active and use one of the keyboard shortcuts or built-in tools mentioned above. Be sure to inform the other party that you’re taking a screenshot, as it may be considered a breach of privacy.
VIII. Conclusion
Taking screenshots on your laptop is a simple but useful skill that can save you time and hassle. Whether you’re using built-in tools or third-party software, there are several methods to choose from. Remember to consider your needs and preferences when selecting a screenshot tool, and don’t be afraid to experiment with different options to find what works best for you.





