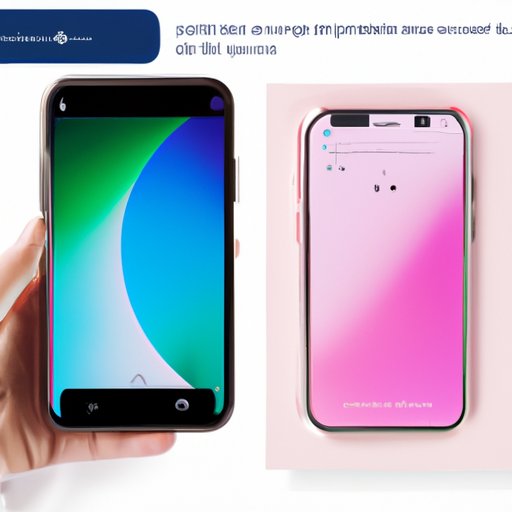
Introduction
If you own an iPhone, knowing how to take a screenshot can be incredibly useful. Screenshots allow you to capture anything on your phone’s screen and save it for future reference or share with others. Whether you want to capture a funny meme, an important message, or a recipe, taking screenshots on your iPhone is quick and easy. In this article, we’ll take you through everything you need to know about capturing perfect screenshots on your iPhone.
A Beginner’s Guide to Taking iPhone Screenshots
If you’re new to iPhone or have never taken a screenshot before, here’s what you need to know. A screenshot is a picture of whatever is currently visible on your phone’s screen. It can be a still image, a video frame, or anything else you see on your iPhone. Screenshots are incredibly useful and can be used for a variety of purposes, including saving important information, sharing funny memes, or recording a bug you’ve found in an app.
Thankfully, taking a screenshot on an iPhone is incredibly simple and can be done in a variety of ways. Let’s explore the different methods of capturing screenshots.
Step-by-Step Instructions for Capturing Your iPhone Screen
Method 1: Using your iPhone’s side button and volume button
- Position whatever you want to capture on your iPhone screen.
- Press and hold the side button on the right of your iPhone.
- Immediately press the volume up button on your iPhone.
- The screen will flash, and you will hear a shutter sound. Your screenshot is taken!
- You can find your screenshot in the Photos app under the “Screenshots” album.
Method 2: Using the AssistiveTouch feature on your iPhone
- Go to your iPhone’s settings.
- Tap “General,” then “Accessibility,” and then “AssistiveTouch.”
- Toggle on the AssistiveTouch feature.
- A grey circle with a white dot will appear on your screen. Tap to open it.
- Tap “Device,” then “More,” and then “Screenshot.”
- Your screenshot is taken!
- You can find your screenshot in the Photos app under the “Screenshots” album.
Method 3: Using the Home button and Power button for older iPhone models
For those who are using older iPhone models that don’t have Face ID or the Side button, you can take a screenshot using the Home button and Power button. Here’s how:
- Position whatever you want to capture on your iPhone screen.
- Press and hold the Home button at the bottom of your iPhone.
- Immediately press the Power button on the top of your iPhone.
- The screen will flash, and you will hear a shutter sound. Your screenshot is taken!
- You can find your screenshot in the Photos app under the “Screenshots” album.
How to Take Perfect Screenshots on Your iPhone Every Time
While capturing screenshots on your iPhone is fairly straightforward, there are a few tips you can follow to ensure that your screenshots look their best. Here are our top tips:
- Clean your iPhone screen to remove any smudges or fingerprints.
- Make sure your iPhone is at full brightness for the best image quality.
- Position your iPhone perpendicular to your face for a centered and straight image.
- Avoid including any stray fingers or shadows in your screenshots.
If you’re experiencing issues with your screenshots, such as blurry images or distorted sections, the following troubleshooting techniques may help:
- Clear your iPhone’s cache by restarting your device.
- Try taking the screenshot again while holding your phone steady.
- Disable any screen filters or automatic brightness features.
Top 5 Methods to Take Screenshots on Your iPhone
Now that you know how to take a screenshot using the different methods available let’s explore the top 5 methods for capturing screenshots on an iPhone.
- The side button and volume button method.
- The AssistiveTouch feature method.
- The Home button and Power button method for older iPhone models.
- The Siri method
- The Apple Watch method
While most of these methods have been briefly mentioned already, the Siri method involves requesting your iPhone to take a screenshot for you, while the Apple Watch method involves taking a screenshot from your paired Watch. Overall, the methods mentioned in this article should be enough to help you capture any screenshot you need.
The Ultimate Guide to Taking Screenshots on Your iPhone
To take the best screenshots possible, it’s essential to incorporate all the tips and tricks mentioned in this article. Here are some additional pieces of advice:
- Remember to include captions or annotations on your screenshots to provide context.
- Organize your screenshots in separate albums to keep everything neat and tidy.
- Use third-party apps for advanced editing capabilities and sharing options.
10 Tips and Tricks for Mastering iPhone Screenshots
If you want to take your iPhone screenshot-taking skills to the next level, here are ten different tips and hacks you can use:
- Crop your screenshots for a cleaner and more focused look.
- Use the Markup tool to add annotations or draw on your screenshots.
- Resize your screenshots to fit different social media platforms.
- Save your screenshots to iCloud to keep them safe and accessible from multiple devices.
- Take continuous screenshots if you need to capture a scrolling webpage or a long conversation.
- Switch to dark mode to reduce eye strain when taking screenshots at night.
- Take screenshots of the app store review before posting for future reference.
- Use the burst mode feature to capture a series of screenshots on your iPhone.
- Use AirDrop or iCloud photos to share your screenshots with others.
- Use the Guided Access feature to lock your iPhone into a single app before taking screenshots.
Conclusion
Now that you know all the different methods and tips for taking screenshots on your iPhone, it’s time to get started. Capturing screenshots is an excellent way to save important information, share fun memes, or create useful instructional guides for others. So go ahead, try out the different methods and tips mentioned in this article, and see what works best for you.





