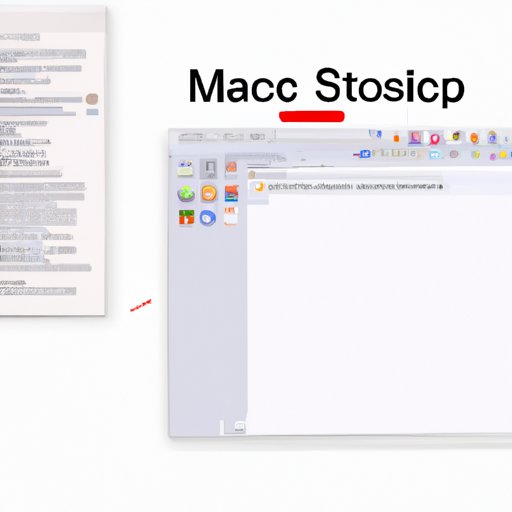
Introduction
Do you ever need to save a copy of what’s on your Mac’s screen? Perhaps you want to capture an image, a message, or a video? If so, taking a screenshot is the way to go. Screenshots are incredibly useful for communicating, troubleshooting, sharing, and saving information, and Mac offers a variety of easy and customizable options for screen captures.
In this article, we’ll go over the different ways to take a screenshot on your Mac, from the basic shortcuts to the advanced tools. Whether you’re a beginner or an expert user, there’s always something new to learn about screenshotting. By the end of this guide, you’ll be able to take screenshots like a pro.
5 Simple Steps to Take a Screenshot on Your Mac
Before we dive into the more complex methods, let’s start with the basics. To take a screenshot on your Mac, simply follow these five steps:
1. Press Shift-Command-3 to capture the entire screen.
2. Press Shift-Command-4 to select a specific area.
3. Press Shift-Command-5 for additional options, such as recording a video or capturing a window.
4. After taking the screenshot, it will appear as a thumbnail on the bottom-right corner of your screen for a few seconds.
5. You can edit, share, or delete the screenshot by clicking on the thumbnail, or locate it in your desktop or desired folder.
Mastering the Screenshot: A Guide to Taking Screenshots on Your Mac
If you want to elevate your screenshot game, there are many ways to customize, enhance, and troubleshoot your captures. Here are some of the advanced techniques you can try:
Using keyboard shortcuts to capture specific elements
In addition to the basic commands, you can use various combinations of keys to capture specific elements, such as:
– Shift-Command-4, then Space Bar: to capture a window or dialog box.
– Control-Shift-Command-4, then drag: to capture a precise selection.
– Command-Shift-3 or Command-Control-Shift-3: to save the screenshot directly to the clipboard.
Using third-party apps to enhance or modify your screenshots
If you need more functionalities than the built-in tools offer, you can download and use external apps, such as:
– Snagit: a powerful screen capture and editing tool that offers a wide range of features, including annotations, resizing, effects, and sharing options.
– Skitch: a lightweight app that allows you to add text, shapes, arrows, and highlights to your screenshots.
– Lightshot: a simple and fast app that lets you quickly share your screenshots via social media, mail, or cloud storage.
Troubleshooting common issues
Sometimes, you might encounter some problems or errors when taking or saving screenshots, such as:
– The screenshot is not saved or lost: make sure you have enough space on your hard drive and check your Trash folder.
– The screenshot is distorted, blurry, or too small: adjust your display settings, change the file format or quality, or resize the screenshot.
– The screenshot is not capturing the desired element or area: try using the other keyboard shortcuts, or use the grab utility to capture scrolling screens or timed screenshots.
Discover the Wonders of Screenshotting on Mac: A Step-by-Step Guide
Now, let’s explore the Shift-Command-5 shortcut and its advanced options. Here’s how to use it:
1. Press Shift-Command-5 to open the Screenshot app.
2. Choose between capturing the entire screen, a specific window, or a selected area, by clicking on the corresponding buttons.
3. If you choose to select an area, drag your cursor to adjust the size and shape of the selection.
4. Customize the options by clicking on the Options button, where you can choose to:
– Show the pointer in the screenshot.
– Set a timer delay for the capture.
– Choose the default save location, file format, and naming pattern.
– Select whether to use the microphone or not for video recordings.
5. Click on Record or Capture to start the process.
6. Trim the video or choose the screenshot range as needed.
7. Save, edit, preview, or share the result as desired.
Effortlessly Capture Screenshots on Your Mac: A Beginner’s Tutorial
If you’re new to Mac or tech in general, taking screenshots might seem confusing or intimidating. However, it’s actually a straightforward and useful skill that you can learn and master in no time. Here are some tips to get you started:
– Start with the basic shortcuts, and practice a few times until you feel comfortable with them.
– Use the Preview app to edit, crop, or resize your screenshots.
– Keep your desktop clean and organized, so that you can easily locate and manage your screenshots.
– Experiment with different formats and tools, and find the ones that work best for your needs.
– Remember that taking screenshots is not only practical, but also fun and creative. Don’t be afraid to explore and express your artistic side.
How to Take a Screenshot on Your Mac: Tips and Tricks of the Trade
To summarize, here are some key points to keep in mind when taking screenshots on your Mac:
– Know the different shortcuts and techniques available, and choose the one that suits your task and style.
– Use third-party apps selectively and consciously, to enhance, not overwhelm, your screenshots.
– Troubleshoot any issues by checking your settings, hardware, or software.
– Use your screenshots wisely and effectively, by organizing, annotating, or sharing them when needed.
– Keep learning and exploring new ways to take and use screenshots, and enjoy the benefits and joys of capturing your screen.
Screenshot 101: A Quick and Easy Guide to Taking Screenshots on Your Mac
Congratulations, you made it to the end of the guide! Now that you have learned the basics and the advanced tips of screenshotting, it’s time to put them into practice. Remember that taking screenshots on your Mac is a versatile, powerful, and fun tool that can help you communicate, create, and learn. So don’t hesitate to experiment, ask for help, and share your achievements.





