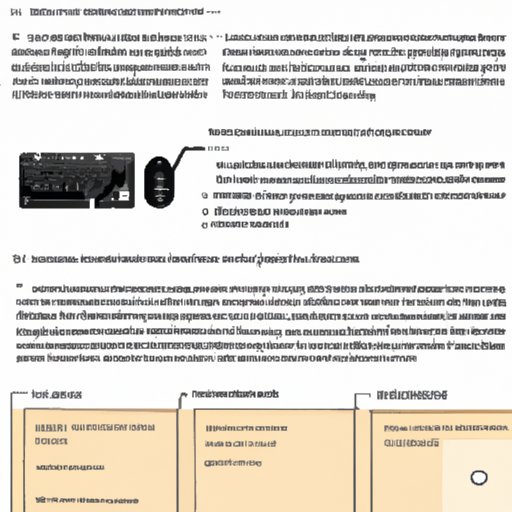
I. Introduction
As technology continues to evolve, taking screenshots has become an integral part of our daily lives. Screenshots are useful in many ways, from capturing an error message to providing evidence of an online transaction. In this article, we will explore the various methods of taking screenshots on a PC.
II. Step-by-Step Guide with Images
The most common method of taking a screenshot on a PC is by using the print screen button. This button is usually located on the top right-hand side of the keyboard, labeled as “PrtSc” or “Print Screen”. To take a screenshot, simply press the print screen button. The image is then copied to clipboard. To save the screenshot as an image file, you need to open an image editing tool such as Microsoft Paint. Then, press Ctrl + V or right-click and select paste to paste the screenshot. Save it in any format you want.
If you are using windows 10 then you can take a screenshot of the entire screen or part of the screen by using the windows key + print screen button.
If you are using a laptop with the function key then you can use Fn + Print Screen or Alt + Fn + Print Screen.
For taking a screenshot of an active window, hold down the Alt key and press the print screen button. This will take a screenshot of the active window only.
Providing images for each step will make the process easier for users. Also, there are various tips and tricks, such as changing the destination folder for the screenshot, that can help in taking high-quality screenshots.
III. Video Tutorial
Some people prefer visual demonstrations rather than following written instructions. For such users, we suggest they watch a video tutorial that shows the process of taking screenshots on a PC. The video will cover all the methods of taking screenshots, and it will be easier to follow along with the visual instructions.
IV. Infographic
For users who prefer visual learning, an infographic is an excellent option. The infographic should outline the entire process of taking a screenshot on a PC. It can include illustrations or flowcharts that demonstrate the process. The use of an infographic can make it easier for users to understand the process at a glance.
V. Keyboard Shortcut
The use of keyboard shortcuts is one of the most efficient ways of taking screenshots. Keyboard shortcuts can vary depending on the operating system being used. For instance, the keyboard shortcut for taking a screenshot on Windows 10 is Windows key + Print Screen. On the other hand, to take a screenshot on a Mac, press Command + Shift + 3. Providing tips for using the keyboard shortcut effectively can help users to take screenshots quickly and easily.
VI. Third-Party Software
While the built-in screenshot facilities are usually sufficient for most users, there are also several third-party applications that offer advanced functionality. Some of the popular third-party software tools for taking screenshots include Snagit, Greenshot, and Lightshot. Discussing the features and functionality of each tool and guiding users through the process of using these tools can help users take screenshots with ease.
VII. Specific Use Cases
There are specific use cases where taking screenshots is particularly useful. For example, when capturing an error message, including the screenshot in a report can help in identifying the problem. Additionally, for creating tutorials, taking screenshots is an essential aspect of the process. Offering tips and tricks for taking screenshots in these scenarios can further enhance the user’s experience.
VIII. Conclusion
Taking screenshots is a simple and effective way to capture and save images of what’s displayed on your computer screen. The article has explored the various methods of taking screenshots on a PC. By following the outlined steps, users can take screenshots with ease. Additionally, the article has provided extra tips and tricks to further help users.





