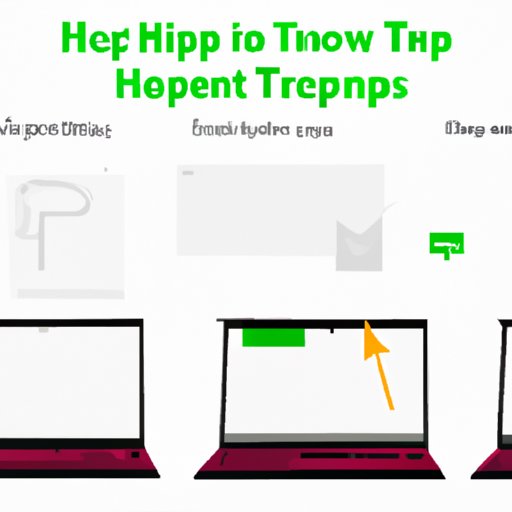
Introduction
If you’re an HP laptop owner, you might occasionally need to take a screenshot to capture an important moment or piece of information. Whether you’re working on a project, troubleshooting an issue, or simply trying to save an image for later use, knowing how to take a screenshot is a useful skill to have.
Why Take Screenshots on an HP Laptop?
Taking a screenshot can be helpful in many situations. You might need to show someone an error message you’re receiving, capture a specific portion of a webpage, or save an image of a document before printing it out. Screenshots can also be useful for creating tutorial materials or step-by-step guides.
A Step-by-Step Guide: How to Take a Screenshot on Your HP Laptop
To take a screenshot on your HP laptop, follow these basic steps:
- Open the screen or program you want to capture.
- Press the “Print Screen” button on your keyboard. This key is typically labeled “PrtScn” and can be found in the top row of keys.
- Open up an image editor (such as Paint) or a document editor (such as Word).
- Press “Ctrl” + “V” to paste the screenshot into the editor.
- Save the file to your chosen location.
Note: If you only want to capture a specific portion of the screen, you can use the “Windows key” + “Shift” + “S” command to bring up a selection tool that allows you to choose the area you want to capture.
Capture Your Screen: Learn How to Take Screenshots on Your HP Laptop
There are several different options and shortcuts you can use to take screenshots on your HP laptop:
- The “Alt” + “PrtScn” command captures only the active window instead of the whole screen.
- You can use the built-in Snipping Tool (in the Start menu) to capture specific portions of the screen.
- Third-party software such as Greenshot or Snagit offer more advanced screenshot functionality.
If you’re having trouble taking a screenshot, try restarting your computer or updating your drivers. You can also check your keyboard settings to make sure the “Print Screen” button is set up correctly.
Snapping Screenshots: The Easy Process to Capture Images on Your HP Laptop
Taking a screenshot on an HP laptop is a simple and accessible process. With just a few clicks, you can capture whatever you need to save for later viewing or sharing. Even if you’re new to taking screenshots, following the step-by-step guide above will help you become proficient in no time.
Quick and Simple: How to Take Screenshots on Your HP Laptop in Seconds
If you’re looking to take screenshots quickly and efficiently, there are several shortcuts and tips you can use:
- Use the “Windows key” + “Print Screen” command to automatically save a screenshot to your Pictures folder.
- Create a keyboard shortcut for the “Snipping Tool” using the “Windows key” + “S”.
- Use the “Windows key” + “H” to quickly share a screenshot with others.
By incorporating these shortcuts into your workflow, you can save time and be more productive while working on your HP laptop.
Never Miss a Moment: How to Take Screenshots on Your HP Laptop in a Few Easy Steps
Taking screenshots on your HP laptop should never feel like a daunting or challenging task. With the step-by-step guide and tips outlined above, you can become a pro at capturing images and information in no time. Whether you’re a seasoned professional or a casual user, knowing how to take a screenshot is an important skill that can help you troubleshoot problems, share information, and easily save and reference important material.
Conclusion
In conclusion, taking a screenshot on an HP laptop is a straightforward and simple process that can be helpful in a variety of situations. By following the steps outlined above and incorporating the tips and shortcuts provided, you can quickly and efficiently capture images and information for later use. Whether you’re a student, professional, or casual user, taking screenshots on your HP laptop is a useful skill that should be part of your workflow.





