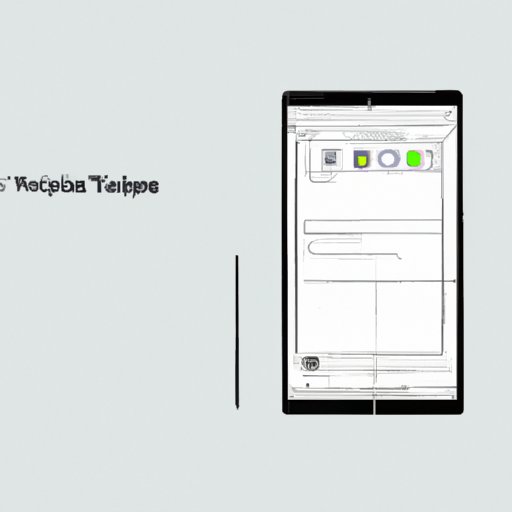
Introduction
Have you ever wanted to take a screenshot of something on your iPad but didn’t know how? Learning how to take a screenshot is an essential skill for any iPad user, as it allows you to capture and save important information or moments. This guide will provide step-by-step instructions for taking a screenshot on your iPad, as well as tips and tricks to help you master the process.
Step-by-Step Guide: How to Take a Screenshot on Your iPad
Taking a screenshot on your iPad is incredibly simple. Just follow these steps:
- Locate the power button (also called the sleep/wake button) on the top right corner of the iPad.
- Locate the home button on the front of your iPad.
- Press the power button and home button at the same time.
- You will hear a camera shutter sound and see a flash on the screen.
- Your screenshot will be saved to your camera roll.
Note that if you have an iPad Pro with Face ID, you will need to press the power button and volume up button at the same time instead of the home button.
If you find that your screenshots are not saving or are not showing up in your camera roll, try restarting your device or checking your storage space.
Mastering iPad Screenshotting: Tips and Tricks
Once you have mastered the basic method for taking a screenshot on your iPad, there are several ways to improve or customize your screenshot-taking experience.
Adjusting Screenshot Quality
To adjust the quality of your screenshots, go to Settings > Camera and select Formats. Here, you can choose between High Efficiency or Most Compatible. High Efficiency saves screenshots in a format that takes up less storage space, while Most Compatible saves screenshots in the standard JPEG format.
Editing and Annotating Screenshots
After taking a screenshot, you can edit and annotate it using the built-in Markup feature. To access Markup, open your camera roll and select the screenshot you want to edit. Tap the Edit button and then tap the three dots (…). Here, you will see the Markup option. From here, you can add text, shapes, or a signature to your screenshot.
The Ultimate Guide to Capturing Screenshots on Your iPad
If you want to take your screenshot-taking skills to the next level, there are several different methods you can use to capture screens on your iPad.
Using Siri
If you have a hands-free Siri enabled, you can simply say “Hey Siri, take a screenshot” to take a screenshot. This method is particularly useful if you have your hands full or if you’re using an external keyboard.
Using AssistiveTouch
If you find it difficult to press the home button and power button simultaneously, you can use the AssistiveTouch feature. To do this, go to Settings > General > Accessibility > AssistiveTouch. Here, you can create a custom action that allows you to take a screenshot with just a few taps.
Using Third-Party Apps
There are also several third-party apps you can use to take screenshots on your iPad. These apps usually offer additional features, such as the ability to capture scrolling or long screenshots. However, keep in mind that some of these apps may require payment or have limitations on use.
Quick and Easy iPad Screenshots: A Beginner’s Tutorial
If you’re new to using an iPad and want a straightforward tutorial for taking screenshots, follow these simple steps:
- Locate the power button (also called the sleep/wake button) on the top right corner of the iPad.
- Locate the home button on the front of your iPad.
- Press the power button and home button at the same time.
- You will hear a camera shutter sound and see a flash on the screen.
- Your screenshot will be saved to your camera roll.
Cracking the Code: How to Take a Screenshot on Any iPad Model
While the basic method for taking a screenshot is the same across all iPad models, there may be some differences or quirks depending on your device. Here are some tips for taking screenshots on different iPad models:
iPad Pro with Face ID
To take a screenshot on an iPad Pro with Face ID, press the power button and volume up button at the same time.
iPad Air (2019) and iPad mini (2019)
To take a screenshot on these models, use the basic method by pressing the power button and home button at the same time.
iPad (2018) and earlier models
To take a screenshot on these models, use the basic method by pressing the power button and home button at the same time.
5 Different Methods for Taking Screenshots on Your iPad
In summary, there are several different methods you can use to take screenshots on your iPad:
- Basic method: press the power button and home button simultaneously.
- Using Siri: activate Siri and say “Take a screenshot.”
- Using AssistiveTouch: customize a single tap action to take a screenshot.
- Using third-party apps: take advantage of additional features offered by apps like Tailor or Stitch It! to capture longer screenshots or scrolling pages.
It’s important to experiment and find the method that works best for you and your device.
Conclusion
Taking a screenshot on your iPad is an essential skill that can make your device more useful and versatile. Whether you’re a beginner or an advanced user, this guide has provided the information and resources necessary to hone your screenshot-taking skills. With these tips and tricks, you’ll be capturing and saving important moments on your iPad in no time.





