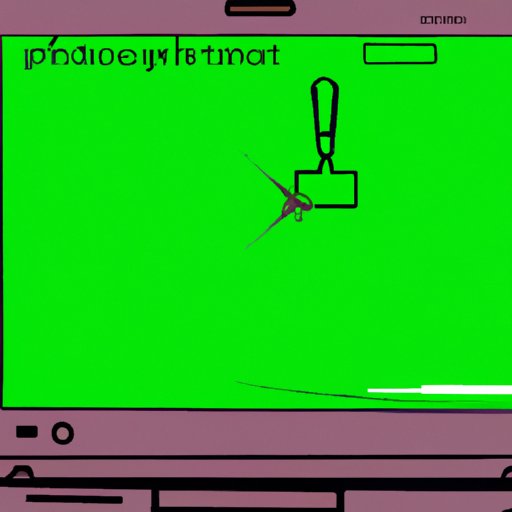
I. Introduction
Taking a screenshot is a useful skill for anyone who uses a computer, especially if you want to capture and share something you see on your screen. However, if you’re using an HP laptop, you might be experiencing some difficulties in taking screenshots, particularly if you’re not familiar with the available shortcuts and tools.
In this article, we will guide you through the different methods you can use to capture your computer screen on an HP laptop. Whether you prefer the traditional “Print Screen” method or want to try out newer features like the “Snip & Sketch,” we’ve got you covered. We’ll also provide some tips and tricks to make sure you get the best screenshot possible.
II. Step-by-step guide on taking a screenshot on an HP laptop using the “Print Screen” button
The “Print Screen” button is one of the most basic ways to take a screenshot on an HP laptop. It captures an image of the entire screen and saves it to the clipboard, which you can then paste in an image editing software or document.
A. Explanation of the “Print Screen” button
The “Print Screen” button is usually located on the top right corner of your keyboard, sometimes labeled as “PrtScn” or “PrtSc.” Some keyboards might require you to hold down the “Fn” key before pressing the “Print Screen” button.
B. Step-by-step guide on how to take a screenshot using the “Print Screen” button
To take a screenshot using the “Print Screen” button, follow these steps:
- Make sure the window or application you want to capture is open and visible on your screen.
- Press the “Print Screen” button. This will capture an image of the entire screen.
- Open an image editing software or document, such as Microsoft Paint or Word.
- Press “Ctrl” + “V” or right-click and select “Paste” to insert the screenshot.
- Save the image file by clicking “File” > “Save” and choosing a file name and location.
C. Tips and tricks on how to get the best screenshot using the “Print Screen” button
To ensure you get the best screenshot using the “Print Screen” button, consider the following tips:
- Use an image editing software like Microsoft Paint to crop and edit the screenshot as needed.
- Paste the screenshot directly into a document or email by using the “Ctrl” + “V” shortcut instead of saving it as a file first.
- Make sure you have enough free space in your clipboard before taking the screenshot to avoid errors.
III. A simple method to take a screenshot on an HP laptop using the built-in “Snipping Tool”
The “Snipping Tool” is a built-in screenshot tool that allows you to capture a specific area of your screen, as opposed to the entire screen. This can be useful if you want to highlight a specific part of a document or image.
A. Explanation of the “Snipping Tool”
The “Snipping Tool” can be found under the Windows Accessories folder in the Start menu. It allows you to choose between different snip types, such as rectangular snip, free-form snip, and window snip, among others.
B. Step-by-step guide on how to take a screenshot using the “Snipping Tool”
To take a screenshot using the “Snipping Tool,” follow these steps:
- Open the application or window you want to capture.
- Open the “Snipping Tool” from the Start menu.
- Select the type of snip you want to use.
- Click and drag the mouse over the area you want to capture.
- Release the mouse button to capture the snip.
- Save the snip by clicking “File” > “Save As” and choosing a file name and location.
C. Tips and tricks on how to get the best screenshot using the “Snipping Tool”
Consider the following tips to ensure you get the best screenshot using the “Snipping Tool”:
- Use the “Delay” option to give you more time to arrange the screen elements before the screenshot is taken.
- Use the “Pen” or “Highlighter” tools to emphasize specific parts of the snip.
- Use the “Eraser” tool to remove unwanted annotations or markings.
IV. How to take a screenshot on an HP laptop using a keyboard shortcut
The keyboard shortcut method is another quick and easy way to take a screenshot on an HP laptop. It allows you to capture either the entire screen or a specific window.
A. Explanation of the keyboard shortcut method
The keyboard shortcut method involves using the “Windows” + “Print Screen” keys to capture the entire screen and saving it automatically to a default folder. Alternatively, you can use “Alt” + “Print Screen” to capture only the active window.
B. Step-by-step guide on how to take a screenshot using a keyboard shortcut
To take a screenshot using the keyboard shortcut method, follow these steps:
- Make sure the application or window you want to capture is open and visible on your screen.
- Press “Windows” + “Print Screen” keys to capture the entire screen.
- Press “Alt” + “Print Screen” keys to capture only the active window.
- Open the “Screenshots” folder in the Pictures directory to access your screenshot.
C. Tips and tricks on how to get the best screenshot using a keyboard shortcut
To ensure you get the best screenshot using a keyboard shortcut, consider the following tips:
- The screenshots captured using this method are saved automatically and can be accessed later from the “Screenshots” folder in the Pictures directory.
- You can edit and annotate the captured screenshot using an image editing software of your choice.
V. A comprehensive guide to taking a screenshot on an HP laptop using Windows 10’s “Snip & Sketch” feature
The “Snip & Sketch” feature is a newer screenshot tool integrated into Windows 10 since the 2019 update. It combines the functionality of the Snipping Tool and adds new editing and sharing options.
A. Explanation of the “Snip & Sketch” feature
The “Snip & Sketch” feature can be accessed in different ways, such as by pressing “Windows” + “Shift” + “S” keys, or by using the dedicated icon in the Start menu. After selecting the area to capture, the Snip & Sketch window opens, allowing you to edit, annotate, and share the screenshot.
B. Step-by-step guide on how to take a screenshot using the “Snip & Sketch” feature
To take a screenshot using the “Snip & Sketch” feature, follow these steps:
- Open the application or window you want to capture.
- Press “Windows” + “Shift” + “S” keys.
- Select the type of snip you want to use.
- Click and drag the mouse over the area you want to capture.
- Release the mouse button to capture the snip.
- Edit, annotate, and share the snip as needed using the Snip & Sketch window.
C. Tips and tricks on how to get the best screenshot using the “Snip & Sketch” feature
Consider the following tips to ensure you get the best screenshot using the “Snip & Sketch” feature:
- Use the “Delay” option to give you more time to arrange the screen elements before the screenshot is taken.
- Use the “Pen,” “Highlighter,” and “Eraser” tools to customize your snip and provide emphasis where needed.
- Use the “Crop” tool to remove unwanted parts of the snip.
VI. Quick and easy way to take a screenshot on an HP laptop using a third-party software called “Greenshot”
If you prefer to use third-party software to take screenshots on your HP laptop, “Greenshot” is a good option. It’s a free and open-source program that offers more advanced features than the built-in tools.
A. Explanation of “Greenshot”
“Greenshot” is a lightweight program that allows you to capture a specific area of your screen, a specific window, or the entire screen with just one click. It also offers editing and sharing options and supports various image formats.
B. Step-by-step guide on how to take a screenshot using “Greenshot”
To take a screenshot using “Greenshot,” follow these steps:
- Download and install the “Greenshot” program on your HP laptop.
- Launch the program and choose the capture mode you want to use.
- Select the area of the screen you want to capture.
- Release the mouse button to capture the screenshot.
- Edit and annotate the screenshot using the built-in tools.
- Save or share your screenshot in various formats and destinations.
C. Tips and tricks on how to get the best screenshot using “Greenshot”
Consider the following tips to ensure you get the best screenshot using “Greenshot”:
- Use the “Save As” option to choose the file format and location for the screenshot.
- Use the advanced editing features such as the “Blur” tool, watermark, and shape annotations.
- Create custom keyboard shortcuts for quick access to frequently used capture modes and options.
VII. How to take a screenshot on an HP laptop without using the Print Screen button
If the Print Screen button is not working or you prefer alternative ways to capture your screen without using it, there are other methods you can try.
A. Explanation of other ways to take screenshots
You can take a screenshot on an HP laptop without using the Print Screen button by using the available tools and features, such as the keyboard shortcut method, the Snipping Tool, the Snip & Sketch feature, or third-party software like Greenshot. There are also specific shortcuts for some applications that allow you to take screenshots, such as the F12 key in some web browsers.
B. Step-by-step guide on alternative ways to take screenshots
To take a screenshot using other methods, follow the steps listed in the previous sections corresponding to each tool or feature, such as the Snipping Tool or the Snip & Sketch feature.





