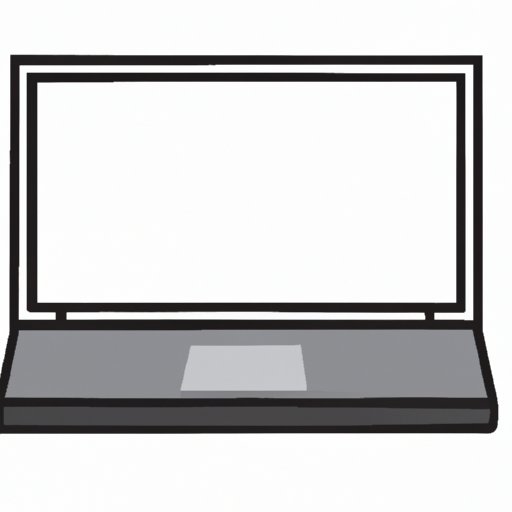
Introduction
Knowing how to take a screenshot on a Dell computer is a necessary skill for anyone who wants to capture and share their screen with others. Whether you want to save a funny meme, document an error message, or show a friend what you’re working on, taking a screenshot can save you time and effort. In this article, we’ll walk you through the step-by-step process for capturing a screenshot on a Dell computer, share advanced tips and tricks for customizing the process to meet your needs, and provide troubleshooting advice for common issues.
Step-by-Step Guide: Taking a Screenshot on a Dell Computer
The easiest method for taking a screenshot on a Dell computer is to use the keyboard shortcut: Windows key + Print Screen (PrtScn). This will capture a screenshot of your entire screen and save it as a PNG file in your Pictures folder. If you’re using an older Dell computer or an external keyboard, you may need to use the Fn key + Windows key + Print Screen instead.
Once you’ve taken a screenshot, you can find it in your Pictures folder under Screenshots. If you can’t find your screenshot, check to make sure you took the screenshot correctly and that your computer’s settings are configured to save screenshots to the Pictures folder.
If you’re having trouble with the keyboard shortcut method, try the following troubleshooting tips:
- Make sure you’re pressing the correct keys. Remember, older Dell computers or external keyboards may require different key combinations.
- Check that your Fn key is not stuck or disabled.
- Try the keyboard shortcut again after restarting your computer.
Mastering the Art of Capturing Screenshots on Your Dell PC
If you want to take your screenshot game to the next level, there are several advanced methods you can try. Here are a few tips and tricks:
- Use the Snipping Tool to capture specific parts of your screen.
- Customize your screenshot settings, such as choosing the file format, changing the save location, or setting a delay before capturing the screenshot.
- Use third-party software, such as Greenshot or Lightshot, for more advanced screenshot options.
Quick and Easy Methods for Taking Screenshots on a Dell Laptop
The process for taking a screenshot on a Dell laptop is similar to the desktop method, but there are a few differences. To capture a screenshot on a Dell laptop, use the following keyboard shortcut: Windows key + PrtScn. This will capture a screenshot of your entire screen and save it as a PNG file in your Pictures folder.
If you’re using a Dell laptop with a 2-in-1 design or a touch screen, you can also try the following methods:
- Use the Windows Ink Workspace to take screenshots and make notes directly on the screen.
- Use the Print Screen key on your keyboard and then paste the screenshot into a program like Paint or Word.
- Use third-party software, such as Snagit or PicPick, for more advanced screenshot options.
Troubleshooting Your Screenshots on a Dell: Tips and Tricks
While taking a screenshot on a Dell computer is a relatively simple process, there are a few common issues that users may encounter. Here are some tips and tricks for troubleshooting common screenshot problems:
- If your screenshot appears blank or black, try taking the screenshot again.
- If your screenshot is blurry or distorted, try adjusting your screen resolution or scaling settings.
- If you can’t find your screenshot, check your file system and folder settings.
Top 3 Ways to Take Screenshots on Your Dell Computer
If you’re looking for the best method for taking a screenshot on your Dell computer, here are the top three options:
- Keyboard shortcut: Windows key + PrtScn
- Using the Snipping Tool
- Third-party software, such as Greenshot or Lightshot
Each method has its pros and cons, so choose the option that best fits your needs and skill level.
Using Windows Snipping Tool to Capture Screenshots on Your Dell Desktop
The Snipping Tool is a built-in Windows application that allows you to capture specific parts of your screen, such as a single window or a rectangular area. To use the Snipping Tool on your Dell computer, follow these steps:
- Open the Snipping Tool from the Start menu.
- Select the type of snip you want to take (rectangular, window, full-screen, or free-form).
- Drag the cursor over the area you want to capture.
- Save the screenshot in your desired format and location.
The Snipping Tool is a powerful and versatile tool that allows you to take screenshots with precision and accuracy. With a little practice, you can become a pro at using the Snipping Tool to capture screenshots on your Dell computer.
Conclusion
Taking a screenshot on your Dell computer is a useful skill that can save you time and effort. Whether you’re documenting an error message, sharing a funny meme with friends, or showing off your latest project, capturing a screenshot is a simple and effective way to share what’s on your screen. With the step-by-step guides, troubleshooting tips, and advanced methods we’ve outlined in this article, you can become a master at taking screenshots on your Dell computer.





