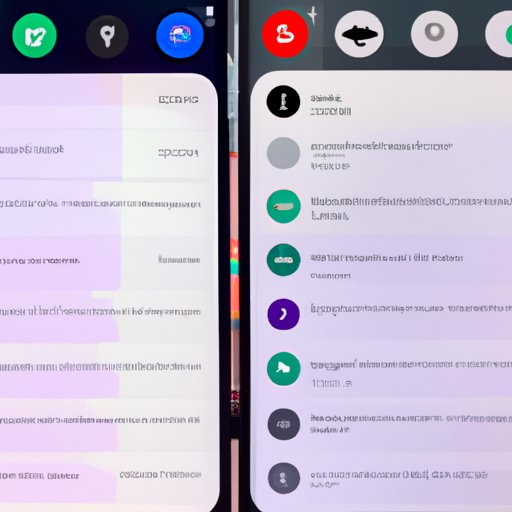
How to take a screenshot on an iPhone – The easiest guide
Technology has dramatically changed our ways of communication, and with the help of it, we can share our thoughts and information quite easily. One way of sharing information is by taking a screenshot of a conversation, message, or even an image. Taking screenshots on an iPhone is really easy and can be quite useful in many scenarios. This article will guide you through different ways of taking a screenshot on an iPhone and also provide some tips to enhance your screenshot taking experience.
How to Take a Screenshot on an iPhone Using the Device’s Built-in Buttons
Taking a screenshot on an iPhone using the built-in buttons is the most common and easiest method. Here are the steps:
- Open the screen you want to capture.
- Press and hold the Power button, located on the right side of the iPhone.
- Now press the Home button, located at the bottom center of the iPhone.
- You will hear a camera shutter sound effect, and the screen will flash white.
- The screenshot will automatically be saved to the Photos app.
Note: If you have Face ID enabled, press and hold the Power button on the right side of the iPhone along with the Volume Up button on the left side of the iPhone, followed by the Home button (if present).
Tips and Tricks:
- To quickly access the Screenshots album in the Photos app, swipe right on the camera roll.
- If you’re finding it difficult to press both buttons at the same time, try pressing and holding the Power button first, and then press the Home button.
- You can screenshot any screen including the locks screen, messages app, or while streaming video content.
How to Take a Screenshot on an iPhone Using Apple’s AirPlay Feature and a Computer
Using Apple’s AirPlay feature, you can connect your iPhone to your Mac or PC and take a screenshot. Here are the steps:
- Ensure your iPhone and computer are on the same Wi-Fi network.
- Connect your iPhone to your computer using a cable.
- Open QuickTime Player on your computer.
- Select File, then choose New Movie Recording.
- Next to the record button, click the down arrow, and then click on your iPhone.
- You will now be able to see your iPhone screen on your Mac’s display.
- Open the screen you would like to take a screenshot of.
- Press Command + Shift + 4 on your keyboard.
- Now click and drag across the portion of the screen you want to capture.
- You will see the screenshot appear on your desktop.
Tip: Ensure your Mac has the latest version of macOS to access the AirPlay feature.
How to Take a Screenshot on an iPhone Using Siri Voice Commands
If you’re finding it difficult to press the Home and Power button simultaneously, you can use Siri voice command. Here are the steps:
- Activate Siri by pressing and holding the Home button, or using the ‘Hey Siri’ command.
- Say “Take a screenshot.”
- The screenshot will be captured and saved to the Photos app.
Limitations:
- This feature requires you to enable Siri on your iPhone.
- If your iPhone’s microphone and speaker are not functioning, you won’t be able to use Siri.
- This feature is only available for iOS 14 or later versions of iOS.
How to Take a Screenshot on an iPhone Using Third-Party Apps from the App Store
There are various third-party apps available that offer additional features for screenshot taking, like adding annotations, sharing the screenshot content, etc. Here are a few recommended apps:
- Snagit
- Skitch
- LightShot
To use these apps follow the simple setup process defined by the app, and for additional assistance, you can search online or help section related to the respective app.
Potential Limitations and concerns:
- Some apps may impact the overall performance of the iPhone.
- Some apps may require in-app purchases or a subscription.
- Some apps may use your personal data or media for other purposes.
Troubleshooting Tips on What to Do if You Can’t Take Screenshots on Your iPhone
If for any reason, you’re unable to take a screenshot on your iPhone, and you’re receiving an error message, you can try the following troubleshooting tips:
- Restart your iPhone.
- Ensure you have enough storage space is available on your device.
- Ensure the Home and Power button are not stuck and functioning properly.
How to Take a Long Screenshot on an iPhone
A long screenshot can help to capture the entire content of a page or conversation in one image. Here’s how to take a scrolling screenshot on an iPhone:
- Open the page you would like to capture.
- Take a screenshot using the built-in buttons or the above-prescribed methods.
- Immediately after taking the screenshot, click on the thumbnail that appears on the bottom left corner of the iPhone screen.
- Now choose Full Page from the top of the screen and click Done.
- You will now have a long screenshot captured in the Photos app.
Potential limitations:
- This feature is only available in iOS 13 and later versions of iOS.
- Some apps and websites may not support long screenshots.
Comparison of Taking a Screenshot on an iPhone versus on an Android Device
Let’s highlight some of the crucial differences and comparison between taking a screenshot on Android and iOS:
- On an Android device, you can use third-party apps or Google Assistant voice commands to take a screenshot.
- Unlike Android, iOS captures the entire screen every time you take a screenshot, which causes limitations when editing images after capture.
- On iOS, you can take scrolling screenshots in some apps, while this feature is not available on Android.
Conclusion
You can take screenshots on an iPhone using various methods, and each has its upsides and downsides. The most traditional method of pressing buttons simultaneously still works the best and is most commonly used. However, Apple’s AirPlay feature, Siri voice commands, and third-party apps offer additional features. Long screenshots can be useful when capturing a conversation or web page’s entire content. In contrast, limitations persist within apps or some iPhone models. Finally, always keep in mind the troubleshooting tips if you encounter errors in taking screenshots.
If you’ve got any tips for screenshot taking that you’d like to share with everyone, feel free to drop them in the comments below.





