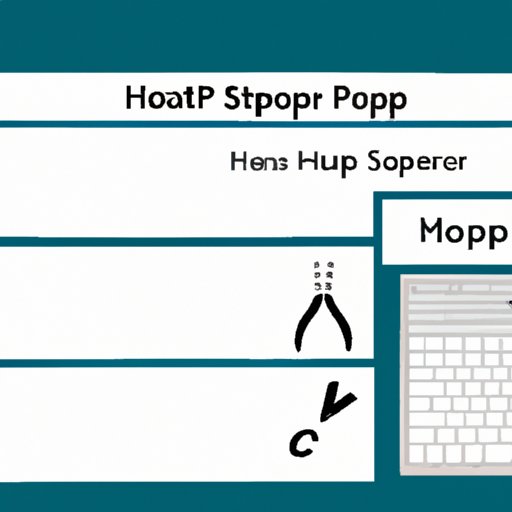
Introduction
Screenshots can be incredibly helpful when you want to capture and share what’s on your screen. Yet, taking a screenshot on an HP computer can be a challenge for some users who are not familiar with the process. In this guide, we’ll walk you through the different methods available to take a screenshot on an HP, including using keyboard shortcuts and the Snipping Tool. We’ll also provide troubleshooting tips and a detailed comparison of third-party screen capture tools for Windows. By the end of this article, you’ll be a screenshot pro!
Step-by-Step Guide
There are several ways to take a screenshot on an HP laptop or desktop computer. Here’s a step-by-step guide to help you get started:
1. Capture the entire screen
– Press the “PrtScn” (Print Screen) button on your keyboard. This will capture the entire screen and save the screenshot to your clipboard.
– Open an image editor or a document, and paste the screenshot by pressing “Ctrl + V” on your keyboard. You can also right-click and select “Paste” from the context menu.
– Save the screenshot as an image file by selecting “Save As” in your image editor or document and choosing a file format such as JPEG or PNG.
2. Capture the active window
– Click on the window that you want to capture to make it active.
– Press “Alt + PrtScn” on your keyboard. This will capture the active window and save the screenshot to your clipboard.
– Open an image editor or a document, and paste the screenshot by pressing “Ctrl + V” on your keyboard. You can also right-click and select “Paste” from the context menu.
– Save the screenshot as an image file by selecting “Save As” in your image editor or document and choosing a file format such as JPEG or PNG.
3. Use the Snipping Tool
– Open the Snipping Tool by clicking on the Start menu, typing “Snipping Tool” in the search box, and selecting it from the list of results.
– Click on “New” to start a new snip.
– Choose the type of snip you want to take: rectangular, free-form, window, or full-screen.
– Drag the cursor over the area of the screen that you want to capture.
– Save the screenshot as an image file by clicking on “File” > “Save As” in the Snipping Tool window and choosing a file format such as JPEG or PNG.
Video Tutorial
If you prefer a more visual way of learning how to take a screenshot on an HP, check out this video tutorial:
{% include youtube.html id=”Zl5RQxdlqpA” %}
Keyboard Shortcuts
There are several keyboard shortcuts that you can use to take screenshots on an HP. Here are some examples:
PrtScn: Capture the entire screen
Alt + PrtScn: Capture the active window
Windows key + PrtScn: Capture the entire screen and save the screenshot to the Screenshots folder in your Pictures library
Windows key + Shift + S: Open the Snipping Tool
You can also customize keyboard shortcuts for the Snipping Tool by following these steps:
1. Open the Snipping Tool
– Click on the Start menu, type “Snipping Tool” in the search box, and select it from the list of results.
2. Click on “Options”
– Click on the “Options” button in the Snipping Tool window.
3. Choose the type of snip you want to take
– Select the type of snip you want to take from the “Snip Mode” drop-down menu.
4. Customize the keyboard shortcut
– Click on the “Keyboard shortcuts” button.
– Click in the box next to “Shortcut” and press the keys that you want to use for the shortcut.
– Click on “Save” to apply the changes.
Snipping Tool Overview
The Snipping Tool is a built-in screenshot-taking tool in Windows that allows you to capture anything on your screen. Here’s an overview of its features and capabilities:
1. Four types of snips
– Rectangular snip: Create a rectangular snip by dragging the cursor around an object.
– Free-form snip: Create a free-form snip by drawing an irregular line around an object.
– Window snip: Create a window snip by selecting a window on your screen.
– Full-screen snip: Create a full-screen snip of your entire screen.
2. Annotations
– You can annotate your snips using a variety of tools, including a pen, highlighter, eraser, and ruler.
3. Save and share snips
– Once you’ve captured a snip, you can save it as an image file or copy it to the clipboard to paste into another document. You can also share snips directly from the Snipping Tool window.
Comparison of Third-Party Tools
While Windows’ built-in screenshot tools are helpful, you might want to consider using a third-party screen capture tool if you need more features or flexibility. Here’s a comparison of some popular options:
1. Snagit
– Pros: Allows you to capture video and web pages; includes advanced editing tools; offers a wide range of output options.
– Cons: Expensive ($49.95 per user); can be overwhelming for beginners.
2. Greenshot
– Pros: Open-source (free); lightweight; includes basic editing tools and multiple output options.
– Cons: Doesn’t support video capture; hasn’t been updated in several years.
3. Lightshot
– Pros: Lightweight and fast; offers basic annotation options; integrates with social media platforms.
– Cons: Doesn’t support video capture; limited editing capabilities.
4. ShareX
– Pros: Open-source (free); includes advanced editing tools; offers a wide range of output options.
– Cons: Overwhelming for beginners; can be buggy.
Troubleshooting Tips
If you’re having trouble taking a screenshot on your HP, here are some common issues and solutions to try:
1. Missing screenshots
– Make sure that you’re pressing the correct keyboard shortcut for the type of screenshot you want to take.
– If you’re using the Snipping Tool, make sure that you’re selecting the correct type of snip and dragging the cursor over the area you want to capture.
2. Blurry images
– Check your display settings. If your display resolution is low, your screenshots will also be blurry.
– If you’re using the Snipping Tool, make sure that you’ve selected the type of snip that best matches the shape of the area you want to capture. A rectangular snip may not work as well for some objects as a free-form snip.
3. Files not saving correctly
– Make sure that you’re choosing the correct file format when you save your screenshot. JPEG and PNG are the most common image formats.
– Try saving the screenshot to a different location on your computer, such as your desktop or a folder.
Conclusion
Taking a screenshot on an HP computer might seem daunting, but with the right tools and techniques, it’s easier than ever. We’ve covered the different methods available, including keyboard shortcuts and the Snipping Tool, and provided troubleshooting tips to help you overcome common issues. We’ve also offered a detailed comparison of third-party screen capture tools for Windows to help you find the best option for your needs.





